How-To Geek
How to use a live camera feed in microsoft powerpoint.

Your changes have been saved
Email is sent
Email has already been sent
You’ve reached your account maximum for followed topics.

Quick Links
Requirements for the cameo feature, insert the cameo object on a slide, customize the cameo object, control the camera while presenting.
Do you want to be visible on-screen while presenting your slideshow? If you've got a webcam handy, you can put yourself on every slide in your Microsoft PowerPoint presentation using the Cameo feature.
You can place the camera feed anywhere on your slide, size it to your liking, apply a style, add an effect, and arrange it with other items on your slide.
As the president of your company, leader of a charitable organization, or developer of a new product, this is a great way to bring a personal touch to your presentation. Rather than just hearing your voice using narration , your audience can see your face as well.
As of July 2022, the PowerPoint Cameo feature is available to Office Insiders and rolling out to Microsoft 365 subscribers on Windows and Mac in the coming months.
To use this feature, you must grant permission for PowerPoint to use the camera on your device.
On Windows, open your Settings from the Start menu and select "Privacy." On the left, choose "Camera." On the right, turn on the toggles for Allow Apps to Access Your Camera and Allow Desktop Apps to Access Your Camera.
On Mac, open the System Preferences from your Dock or the Apple icon in your menu bar and select "Security & Privacy." Open the Privacy tab and on the left, choose "Camera." On the right, check the box for Microsoft PowerPoint.
You can place the Cameo element on one slide or all. If you use it on multiple slides, the feed continues seamlessly through each slide in the presentation.
Choose a slide, go to the Insert tab, and select "Cameo" in the Camera section of the ribbon.
You'll see the Cameo object appear on your slide.
To choose the camera you want to use, if you have more than one, select the object and go to the Camera tab that appears. Click the Preview (Camera Preview on Mac) drop-down arrow on the left side of the ribbon and pick the camera you want to use.
Currently, virtual cameras are not supported for the feature.
You can then drag to move it anywhere you like and drag a corner or edge to resize it.
To see a preview of the Cameo, either click the camera icon inside the object or the Preview (Camera Preview on Mac) button on the Camera tab.
Like images and videos you insert , you can customize the Cameo object too. Give it a new style, add a border, or apply an effect.
Select the Cameo object and head to the Camera tab that appears. On the left, use the Camera Styles box to pick a shape with an effect like shadow or a frame.
To the right of the Camera Styles, you can also use the Camera Shape, Camera Border, and Camera Effects drop-down menus to select different options.
You can use the Design Ideas on the Home tab for options on how to lay out the slides using Cameo.
To arrange the Cameo with other slide elements, use the tools in the Arrange section. You can bring the Cameo forward or send it behind other objects , align it to the left, right, or center, or rotate it. On the far right, you can use the crop and size options.
You can begin your presentation as you normally would by picking an option in the Start Slide Show section of the ribbon on the Slide Show tab.
During the slideshow, use the Toggle Camera icon to turn the camera off and on.
The Cameo feature in PowerPoint lets you add a live camera feed for a completely personalized presentation. Are you going to give it a try?
For more, learn how to set the preview image for a video or how to trim a video right in PowerPoint .
- Microsoft Office
- Microsoft PowerPoint
Captivate Your Audience: A Step-by-Step Guide to Recording PowerPoint and Webcam
In today’s digital age, recording PowerPoint presentations with webcam footage has become an essential skill for educators, marketers, and corporate trainers. Whether you’re creating online courses, webinars, or product demos, recording PowerPoint and webcam can help you engage your audience and convey your message more effectively. However, many people struggle with the technical aspects of recording a PowerPoint presentation with webcam footage. In this comprehensive guide, we’ll walk you through the process of recording PowerPoint and webcam, covering the necessary equipment, software, and techniques to help you produce professional-looking recordings.
Table of Contents
Preparing Your Equipment and Software
Before you start recording, it’s essential to prepare your equipment and software. Here are the minimum requirements you’ll need to get started:
- A Windows or Mac computer with a webcam (built-in or external)
- Microsoft PowerPoint (2007 or later)
- Recording software (we’ll explore different options later)
- A microphone (optional, but recommended for better audio quality)
- A quiet and well-lit recording space
Webcam Options
When it comes to webcams, you have several options to choose from, ranging from built-in laptop cameras to external high-definition (HD) cameras. Here are a few popular webcam options:
- Built-in laptop camera : Most modern laptops come with a built-in webcam that can produce decent video quality. However, the video may appear grainy or pixelated, especially in low-light conditions.
- Logitech C920 : A popular external webcam that offers HD video quality, wide-angle lens, and excellent low-light performance.
- Razer Kiyo : A high-end external webcam designed for streaming and video conferencing, offering 720p video at 60fps and a built-in ring light.
Recording Software Options
There are several recording software options available, each with its own set of features and pricing plans. Here are a few popular options:
- Camtasia : A powerful screen recording and video editing software that offers advanced features like multi-track audio, transitions, and animations.
- OBS Studio : A free and open-source screen recording software that’s popular among streamers and YouTubers, offering features like chroma keying and audio mixing.
- ScreenFlow : A Mac-based screen recording software that offers features like video editing, transitions, and animations.
Recording Your PowerPoint Presentation with Webcam Footage
Now that you have your equipment and software ready, it’s time to start recording your PowerPoint presentation with webcam footage. Here’s a step-by-step guide to help you get started:
Step 1: Set Up Your Recording Software
Launch your chosen recording software and set up your recording settings. Here’s a general overview of the settings you’ll need to configure:
- Video settings : Choose your webcam as the video input device, and set the video quality to your desired resolution (HD, Full HD, or 4K).
- Audio settings : Choose your microphone as the audio input device, and set the audio quality to your desired bitrate (44.1 kHz or 48 kHz).
- Screen recording settings : Choose the screen recording area (full screen, region, or window), and set the frame rate to your desired value (30fps or 60fps).
Step 2: Open Your PowerPoint Presentation
Open your PowerPoint presentation and make sure you’re in slide show mode. This will allow you to navigate through your slides while recording.
Step 3: Start Recording
Click the “Record” button in your recording software to start capturing your screen and webcam footage. You’ll see a countdown timer before the recording starts, giving you time to prepare and compose yourself.
Step 4: Navigate Through Your Slides
Navigate through your PowerPoint slides as you would during a live presentation. You can use the mouse, keyboard, or presentation remote to advance to the next slide.
Step 5: Stop Recording
When you’re finished recording, click the “Stop” button in your recording software. Your recording will be saved as a video file, which you can then edit and upload to your desired platform.
Editing and Post-Production
Once you’ve recorded your PowerPoint presentation with webcam footage, it’s time to edit and enhance your video. Here are some post-production techniques to help you improve your video:
Video Editing
Use video editing software like Camtasia, Adobe Premiere Pro, or Final Cut Pro to trim, cut, and arrange your video clips. You can also add transitions, animations, and effects to enhance your video.
Audio Editing
Use audio editing software like Audacity or Adobe Audition to edit and enhance your audio track. You can remove noise, adjust the volume, and add music or sound effects to your video.
Color Correction and Grading
Use color correction and grading software like Adobe Premiere Pro or DaVinci Resolve to adjust the brightness, contrast, and saturation of your video. You can also apply LUTs (Lookup Tables) to give your video a cinematic look.
Tips and Best Practices
Here are some tips and best practices to help you produce high-quality recordings:
Use Good Lighting
Make sure your recording space is well-lit, with soft, natural light. Avoid harsh lighting or shadows on your face.
Invest in a Good Microphone
A good microphone can make a significant difference in your audio quality. Consider investing in a dedicated microphone like the Blue Yeti or Rode NT-USB.
Practice Your Presentation
Practice your presentation several times before recording to ensure you’re comfortable with the content and pacing.
Use a Teleprompter
Consider using a teleprompter to help you stay focused and maintain eye contact with your audience.
Keep Your Recordings Short and Engaging
Break up your recordings into shorter segments (5-10 minutes) to keep your audience engaged and focused.
Recording PowerPoint presentations with webcam footage can be a powerful way to engage your audience and convey your message. By following the steps and tips outlined in this guide, you can produce high-quality recordings that resonate with your audience. Remember to practice your presentation, invest in good equipment, and edit your video to ensure it’s polished and professional. Happy recording!
Note: The prices mentioned in the table are subject to change and may vary depending on the region and promotions.
What is the significance of recording PowerPoint and webcam in presentations?
Recording PowerPoint and webcam is essential in presentations as it enables the presenter to engage the audience more effectively. It allows the speaker to convey their message in a more personal and interactive way, which can lead to better retention and understanding of the information being presented.
Moreover, recording PowerPoint and webcam provides an opportunity for the presenter to showcase their personality, body language, and facial expressions, making the presentation more relatable and human. This approach also enables the presenter to cater to different learning styles, as some audience members may respond better to visual or auditory cues.
What are the system requirements for recording PowerPoint and webcam?
The system requirements for recording PowerPoint and webcam include a decent computer or laptop with a webcam, microphone, and a compatible operating system. A reliable internet connection is also necessary for online presentations. Additionally, the computer should have sufficient storage space and processing power to handle the recording software and PowerPoint presentation smoothly.
It is also essential to ensure that the webcam and microphone are of good quality to produce clear video and audio. Furthermore, the presenter should have a stable and distraction-free environment to record the presentation effectively. A headset or earbuds can also be useful in minimizing background noise and ensuring clear audio.
What equipment do I need to record PowerPoint and webcam?
To record PowerPoint and webcam, you will need a few pieces of equipment, including a webcam, microphone, and a computer or laptop with a compatible operating system. A high-quality external webcam can provide better video quality, and a good quality microphone can ensure clear audio.
Additionally, you may also consider investing in a headset or earbuds to minimize background noise and ensure clear audio. A pop filter can also be useful in reducing plosive sounds and mouth noises. Furthermore, a tripod can help stabilize the webcam and reduce shaky video. It is also essential to invest in good lighting to ensure the presenter is well-lit and visible during the recording.
How do I set up my webcam and microphone for recording?
To set up your webcam and microphone for recording, start by connecting your webcam to your computer and positioning it at a comfortable distance. Adjust the webcam settings to ensure the presenter is well-lit and in focus. Next, connect your microphone and adjust the settings to ensure clear audio.
Conduct a test recording to check the video and audio quality. Make any necessary adjustments to the webcam and microphone settings to achieve the desired quality. It is also essential to ensure that the presenter is comfortable and familiar with the equipment to reduce anxiety and ensure a smooth recording process.
How do I record PowerPoint and webcam using built-in Windows tools?
To record PowerPoint and webcam using built-in Windows tools, start by opening PowerPoint and selecting the “Record Slide Show” option. This will allow you to record your presentation and webcam video simultaneously. Next, select the microphone and webcam you want to use and adjust the settings as necessary.
Once you are ready, start the recording by clicking the “Record” button. The built-in Windows tool will capture your PowerPoint presentation and webcam video, allowing you to save the recording as a video file. You can then edit and share the recording as needed.
How do I record PowerPoint and webcam using third-party software?
To record PowerPoint and webcam using third-party software, start by selecting a suitable recording software that meets your needs. Some popular options include OBS Studio, Camtasia, and ScreenFlow. Next, download and install the software and follow the instructions to set up your webcam and microphone.
Once you are ready, start the recording by clicking the “Record” button in the software. The software will capture your PowerPoint presentation and webcam video, allowing you to edit and save the recording as a video file. You can then share the recording with your audience or upload it to online platforms.
How do I edit my recorded PowerPoint and webcam video?
To edit your recorded PowerPoint and webcam video, you can use video editing software such as Adobe Premiere Pro, DaVinci Resolve, or iMovie. Import the recorded video file into the software and trim, cut, or split the video as needed. You can also add transitions, effects, and captions to enhance the video.
Additionally, you can adjust the audio settings to improve the sound quality, and add background music or sound effects to make the video more engaging. Once you are satisfied with the edits, export the video in a suitable format and share it with your audience or upload it to online platforms.
Leave a Comment Cancel reply
Save my name, email, and website in this browser for the next time I comment.

How to Record PowerPoint on Mac: Step-by-Step Guide
Trish Dixon
Have you ever wondered how to elevate your presentation game by combining visuals with engaging narration? Recording a PowerPoint presentation on your Mac not only allows you to reach a wider audience but also ensures your message resonates with clarity. In this PowerPoint recording tutorial , we’ll take you through the essential steps to record narrated PowerPoint presentations that capture your audience’s attention. By using the built-in features of PowerPoint, you can transform your static slides into dynamic, compelling narratives that enhance learning and collaboration.
Get ready to unlock the full potential of your presentations as we dive into everything you need to know about recording PowerPoint on Mac .
Understanding the Benefits of Recording PowerPoint Presentations
Recording PowerPoint presentations with narration brings numerous advantages, particularly in the realm of enhancing presentations . This method allows presenters to deliver information in a more engaging manner, making complex topics easier to understand. Notably, narrated presentations create a more polished and professional atmosphere, ultimately capturing the audience’s attention more effectively.
For educators, the benefits of recording PowerPoint extend to crafting engaging lessons that can be disseminated beyond the classroom. Students can revisit these narrated presentations at their own pace, which accommodates various learning styles. This flexibility makes learning more effective, as viewers absorb information when it is most convenient for them.
Professionals utilizing narrated PowerPoint presentations also reap significant rewards during virtual meetings or webinars. This format promotes clarity and impact, ensuring that key messages are communicated without confusion. Additionally, recorded presentations can serve as useful resources for those who couldn’t attend a live session, allowing for broader accessibility to important content.
Preparing Your PowerPoint for Recording
Before diving into the recording process, preparing PowerPoint for recording is crucial for achieving a smooth presentation. Begin by ensuring your PowerPoint setup is current. Updating PowerPoint for Mac enhances compatibility and functionality. If you’re working with older PowerPoint formats, converting these files to the .pptx format can prevent potential recording issues. This conversion involves opening the file, selecting ‘File,’ clicking on ‘Save As,’ and choosing ‘PowerPoint Presentation (.pptx)’ from the dropdown menu.
In addition to file formatting, attention to media is essential for presentation readiness . Ensure that any videos, audio clips, or other multimedia elements are properly embedded within the presentation. This step reduces disruptions during the recording. It’s also beneficial to review the overall flow of the slides. A well-structured presentation not only enhances audience engagement but also gives a professional touch to your recording.
The preparatory phase is instrumental in achieving a seamless recording experience. Take the time to verify that all elements of your PowerPoint are cohesive and functional, setting the stage for impactful presentations.
How to Record PowerPoint on Mac
To achieve an effective recording of PowerPoint presentations on Mac, few preliminary steps are essential. Ensuring your presentation file is in the correct format and setting up your audio input are crucial to creating a polished and professional recording.
Converting Older PowerPoint Formats to .pptx
Before starting the recording process, converting PowerPoint files from older formats is necessary. This avoids compatibility issues and ensures that all features function correctly during playback. To convert PowerPoint to .pptx, follow these steps:
- Open your PowerPoint presentation.
- Select ‘File’ from the menu bar.
- Click on ‘Save As.’
- Choose the .pptx format from the options provided.
This straightforward conversion is a prerequisite, enabling smooth recording and playback.
Enabling Your Microphone and Headset
For quality audio while recording PowerPoint on Mac , enabling your microphone or headset is essential. Follow these steps to adjust your audio settings:
- Open ‘System Preferences’ from the Apple menu.
- Select ‘Sound,’ then go to the ‘Input’ tab.
- Choose your microphone or headset from the available devices.
- Set the input volume to approximately two-thirds of the maximum level.
This adjustment ensures optimal sound quality during your presentation, aiding in clear communication with your audience.
Recording Your PowerPoint Presentation: A Step-by-Step Process
The recording process PowerPoint is straightforward, allowing users to create engaging presentations with ease. To begin, click the ‘Slide Show’ tab in PowerPoint. From there, select ‘Record Slide Show.’ This action opens the recording view, showing your slides alongside essential recording controls.
As you start narrating, it is crucial to leave a brief pause before and after each segment. Such pauses enhance audio quality significantly. To navigate through the slides during the step-by-step PowerPoint recording , simply use the arrow keys. Keep in mind that the narration will not be captured during slide transitions, so pauses help maintain clarity.
For added engagement, you can utilize various markup tools for annotations. These tools allow you to draw attention to specific areas on your slides, contributing to a more interactive presentation. Ensure your microphone is enabled and properly positioned to capture your voice effectively throughout the process.
Following these guidelines will ensure a smooth experience while learning how to record PowerPoint . Emphasize these steps for a polished final product and a successful recording experience.
Managing Your Recording During the Presentation
Effectively managing your recording during the presentation is crucial for a polished final product. Utilizing the recording controls PowerPoint provides can enhance the overall quality of your narration. Understanding how to operate these tools will help in delivering a seamless presentation.

Using Recording Controls Effectively
The recording view in PowerPoint includes essential features such as the red record button, which initiates recording after a short countdown, giving you time to prepare. Having the ability to pause or replay segments allows for more accurate managing PowerPoint recording . Make sure to familiarize yourself with these recording controls PowerPoint offers to optimize your workflow. If an error occurs, you can easily pause and take a moment to regroup, ensuring better coherence in your narration.
Strategies for Capturing Narration Smoothly
Capturing narration effectively requires clear speech and good pacing. To achieve smooth delivery, avoid speaking during slide transitions, ensuring that audio and visual elements remain aligned. If a particular slide does not meet your standards, you can delete the existing recordings by pressing the trashcan icon and re-record that slide. This flexibility in managing PowerPoint recording will help maintain professionalism in your presentation.
Verifying the Quality of Your Recording
Once the recording process concludes, taking the time to verify the quality of the PowerPoint presentation is crucial. This includes verifying PowerPoint recordings to ensure that your message is delivered clearly. Focusing on checking audio quality allows you to identify any potential issues before sharing your presentation.
Listening to Your Recorded Slides
To understand the effectiveness of your recordings, listen closely to each slide. Navigate to the ‘Slide Show’ tab and select ‘Play from Start’ or ‘Play from Current Slide.’ This method guarantees that you experience the audio as your audience will. Pay attention to clarity and volume to ensure that the intended message comes across effectively.
Checking for Consistency Across Slides
Consistency in recordings enhances audience engagement. Use the ‘Slide Sorter’ view to verify that all slides have their corresponding audio icons displayed. Confirm that the audio timings align with the expected duration of each section. Keeping track of this helps maintain a smooth flow throughout the presentation.
Exporting Your Narrated PowerPoint as a Video
Once your recordings are polished and you’re satisfied with your presentation, the next crucial step is exporting your narrated PowerPoint as a video. To begin this process, navigate to the ‘File’ menu, then select ‘Export.’ At this stage, you will enter a file name and choose your preferred save location. It’s important to select the desired video format, such as MP4 or MOV, to ensure compatibility with various devices and platforms.
The time it takes to convert presentation to video may vary depending on the complexity of your slides and the performance of your Mac. It may take several minutes to complete, so patience is key. During this phase, your computer is compiling all recording elements, including visuals, audio narration, and transitions, into a cohesive video file that encapsulates your presentation.
After successfully exporting, always take a moment to review the video. This step is essential to ensure that elements such as audio, video quality, and transitions are functioning as intended. By following these steps, you can easily save PowerPoint video in a professional format that’s ready for sharing with your audience or for use in online platforms.
How do I start recording my PowerPoint presentation on a Mac?
You can start recording by clicking the ‘Slide Show’ tab in PowerPoint and selecting ‘Record Slide Show.’ This will take you to the recording view where you can control your narration and slide transitions.
What do I need to do to prepare my PowerPoint before recording?
Preparation involves updating PowerPoint to the latest version, converting any older .ppt files to .pptx format, ensuring media files are embedded correctly, and considering the overall presentation flow.
How can I ensure the audio quality is good during my presentation?
To ensure good audio quality, enable your microphone or headset through ‘System Preferences.’ Adjust the input volume to about two-thirds of the maximum for optimal sound levels.
Can I re-record a specific slide if I’m not satisfied with the audio?
Yes, you can re-record specific slides by deleting the existing recording using the trashcan icon and then recording again for that particular slide.
How do I verify the quality of my recording once I’ve completed it?
Verify the quality by playing the slides through the ‘Slide Show’ tab, selecting ‘Play from Start’ or ‘Play from Current Slide,’ and ensuring that the audio is clear and matches the presentation flow.
What format can I export my narrated PowerPoint presentation as?
You can export your narrated PowerPoint presentation as a video in formats such as MP4 or MOV by selecting ‘File,’ then ‘Export,’ and choosing your preferred format before saving.
How can recording PowerPoint presentations benefit educators?
Recording PowerPoint presentations allows educators to create engaging, narrated materials that enhance understanding, facilitate asynchronous learning, and create a polished lesson delivery.
- Recent Posts
- How to Apply Gradient to Shapes in PowerPoint: Expert Tips! – December 12, 2024
- How to Group Shapes in PowerPoint: A Step-by-Step Guide – December 9, 2024
- How to Embed a Google Map in PowerPoint Slides: Easy Guide – December 3, 2024
Leave a Reply Cancel reply
Your email address will not be published. Required fields are marked *
Save my name, email, and website in this browser for the next time I comment.
Latest Posts
How to apply gradient to shapes in powerpoint: expert tips.
Learn how to apply gradient to shapes in PowerPoint with our easy step-by-step guide. Enhance your presentations using gradients for a professional look.
How to Group Shapes in PowerPoint: A Step-by-Step Guide
Learn how to group shapes in PowerPoint for easy editing, faster formatting, and consistent designs. Step-by-step tips to streamline your presentations.
How to Embed a Google Map in PowerPoint Slides: Easy Guide
Learn how to embed interactive Google Maps in PowerPoint slides with this simple guide. Enhance your presentations with dynamic maps using two easy methods.

How to Record PowerPoint with a Webcam?
Here are three user-friendly approaches for you to record a webcam video of yourself narrating presentations.
PowerPoint presentations are necessary parts of most businesses and the academic world. They allow you to present information in easily digestible ways, to engage the audience with visuals instead of simple oral speeches, and more. Those benefits are dramatically increased when you pair your PowerPoint presentation with video recordings.
Let's admit the fact, when you don't use a video recording with your PowerPoint presentation, you'll face the risk of losing the audience's attention, letting your points fall flat, and overall, not getting the results you desire. We're going to help you avoid that with this guide of recording PowerPoint with a webcam, which everyone has on their laptops nowadays.

Following are efficient ways to screen recording for presentations.
Table of Contents
- Record PowerPoint Presentation with Webcam Using AppGeeker Screen Recorder
- Use PPT Recording Function to Record a Video with Face (Windows)
- Record the Slide Show with Webcam Using QuickTime Player (Mac)
Method 1: Record PowerPoint Presentation with Webcam Using AppGeeker Screen Recorder
The first method we'd like to discuss is done with the AppGeeker application. AppGeeker features high-quality recordings with settable screen captures, mobile phone, webcam, external camera connectivity, and even gaming recording for PC gamers.
One of the stand-out features is its Advanced Trimming feature. Trimming is one of the most annoying tasks to handle, and it often creates awkward transitions with other programs. This Screen Recorder prevents that and streamlines the trimming process for crisp transitions.
for Windows | for macOS
Step 1: Download and launch the App
This will allow you to start setting up the recording parameters and get started. You'll also need to make sure that the webcam or other camera you're using is connected to your computer at this point. If it's not, the app won't provide it as an option.

Step 2: Choose recording mode and adjust the setting
Click on the Video Recorder icon on the left side of the interface screen. Then you can choose how you'd like to start your recording in this screen, such as recording area selection, webcam, system sound and microphone. To record your PowerPoint presentation with webcam, please follow below steps.
1. Click the Full or Custom button to capture your desired area.

2. Switch the toggle near Webcam to ON position.
Click on the camera icon, you'll have other options such as external cameras to choose from, but using a standard webcam is the easiest route to take. Before official recording, it's better to adjust the setting, like Resolution, Style, Opacity, and Rotation. All of those options can be found on the Camera Setting taskbar, and you can take a few moments to play around with them until you've familiarized yourself with these options.
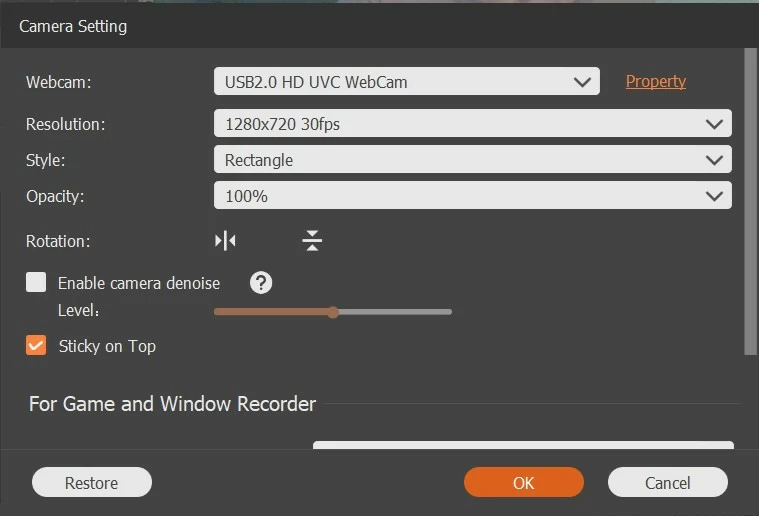
- We recommend using the in-app features to take a few screenshots, review how they come out, and tweak your settings via trial and error to get the perfect shot.
3. Switch the toggle near Microphone to ON position.
By doing this, your voice can be captured while you're having the presentation. The sound volume can be changed easily by moving the volume slider from left to right below the microphone icon.
Step 3: Start recording
Once you've set up your video settings, go ahead to click the REC button on the right end. There will be a simplified taskbar showing up in the bottom right corner of the screen. You'll find the taskbar with the pausing, stop, minimize button on the left end in order.
Step 4: End the recording
Once you've recorded everything you need, simply hit the red square icon to stop.
Video editing and preview are the post-production part of the process. You'll be able to review the video, cut parts that you don't like, trim and move segments, or separate one larger video into smaller, edited clips.
- When you're first starting out, we recommend recording separate videos for each part of the presentation that will require video content. This will help you simplify the editing phase until you're comfortable with it. Then, you can record all your pre-planned lines in one go, and separate them as needed.
Method 2: Use PPT Recording Function to Record a Video with Face (Windows)
The second method we recommend is Microsoft's built-in presentation recorder. One of the main advantages of this method, besides you already having access to it, is that it's very simple to use. Outside of learning a few niche features, you can make a couple of clicks and immediately start producing a high-quality presentation. And it's included with Office 365. So, if you're already utilizing Microsoft Office, there's no reason not to give it a try.
1. Activating the presentation recorder
First, you'll want to have your slides prepared before you start this process. You'll also want to insert any notes you might need into PowerPoint because those will be used for a feature during the recording process.
To start your recording, locate the ribbon button on the PowerPoint taskbar. Click on Record Slide Show option below Slide Show . Once you click that, tow options will pop up. Take a minute to review them, choose Start Recording from Beginning or Start Recording from Current Slide .
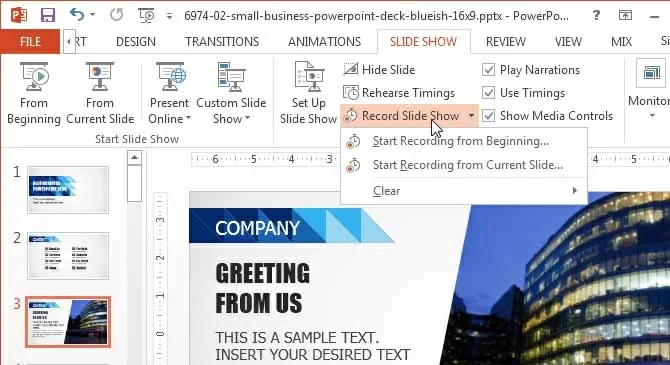
2. Record your content
Clicked the red Record button, and then the recording will start. You'll see a taskbar with highlighters, various markers, and other tools. As you use those tools on the slides, your cursor and your tools will be recorded in real-time. This is great for creating visual aids for your audience, highlighting keynotes, and generally creating a more engaging PowerPoint.
As you develop more skills with the program, you can start pausing it to prepare yourself appropriately between sections, resizing the window to cover more or less of a slide, and other things that aren't 100% necessary but definitely come in handy.
- In case you want to record the specific slide, head to the Insert tab and select Screen Recording . Next step is to click the Record button.
3. Stop the recording and export
Finally, when your presentation is done, hit the Stop button. That will end your recording immediately. The Export option can be found in the File menu, and it's your choice to export the presentation to a pointed destination. Then, you can take some time to edit the video, but Microsoft 365's toolset for this isn't phenomenal.
With this method, we recommend planning ahead to make sure your editing requirements are minimal. This is also a better tool for less important presentations. If you're presenting a new idea at a board meeting or to a class, this will work. If you need to make a highly professional presentation that your job depends on, you might want a more comprehensive video option or at least invest in worthwhile editing software to touch it up.
Method 3: Record the Slide Show with Webcam Using QuickTime Player (Mac)
This is a solution for our Mac users. Mac's primary method of recording on top of PowerPoint slides isn't overly complex, but it gets the job done. We're talking about the QuickTime Player. It's a built-in feature for all of Mac's current computers, and it's a simple screen recorder.
You'll have access to all the basic features with QuickTime Player. You can resize your window, use various cameras, apply various built-in effects, and do a bit of light editing. This should be enough for the average person.
- Launch QuickTime and setup recording settings
First, you'll need to navigate to your application folder and locate the QuickTime Player launcher. This is integrated into Mac OS. So, you shouldn't have any problems finding it. Once you've launched QuickTime Player, you need to navigate to the File > New Movie Recording .
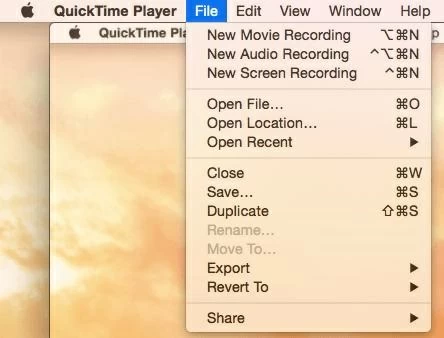
Unlike other programs we've covered, this will not start the recording process. Instead, it will bring up your webcam menu. Here, click View and select Float on Top . This will keep your webcam on top of your other applications, and it will prevent your video feed from being cut off.
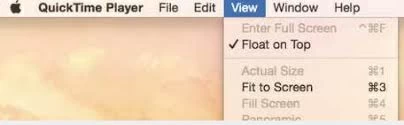
Now, you can move your recording window around, or resize it for your presentation, etc.
- Start the recording
Once your window is sized appropriately, and you've followed the other steps, go back to the File menu and click New Screen Recording . This is where you'll find the typical red recording button, volume options, and more. Start the video by clicking the red button when you're ready.
- Stop recording
Ending a recording in QuickTime Player is easy, but it is a bit different from what you do with Windows programs. Press the Command , Contro l, and Escape keys at the same time, this will end the recording and save your video.
One good thing about the QuickTime Player app is that it allows you to handle some decent editing tasks within the app itself. Go back to the File menu and click Edit. In the Edit menu, you'll find your recording saved and ready for editing.
By selecting it, you'll find all the basic editing tools most users need. You can cut out parts that you don't like, trim long sections into clips, rearrange those clips, and even add some special effects. Certainly, none of it is as in-depth as dedicated editing software, but it is useful.
You don't need fancy editing software and peripheral equipment to record professional presentations with PowerPoint. If you have a webcam, PowerPoint, and one of the software options we listed above, you can make a PowerPoint recording with webcam technology available to everyone. It will keep your presentation engaging, help you drive home the points that matter, and create more effective presentations in general.

Guide to Fix iPhone Powering off Issue

How to Record Music on Computer?

How to Restore Unsaved PDF Files?

Can VLC Play WMV Video Files?

Free screen recorder , Record MP3 on Mac , Record YouTube Live Stream , Record MP3 audio files in Windows 10 , Screen record Windows 10 with audio , QuickTime record screen and audio , Record computer audio on Mac , screen record Windows 10 , Record YouTube video on Mac , Record desktop entire screen on Windows 10
How to Record PowerPoint Presentation with Audio & Video on Mac
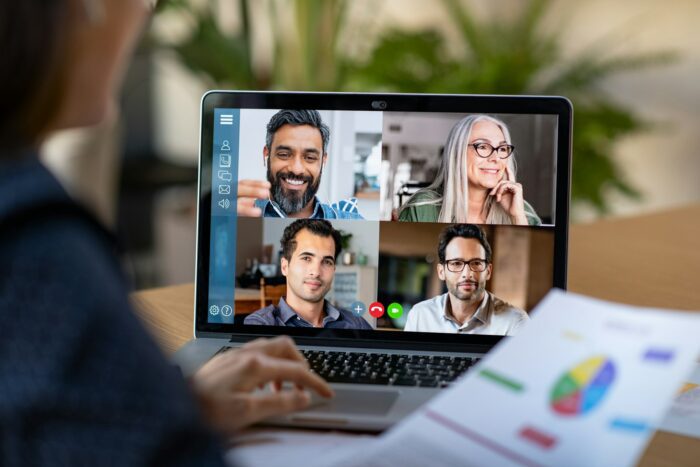
Recording a PowerPoint presentation with audio and video on Mac is very useful for creating video tutorials, webinars, online courses, and more. With the right tools and techniques, you can easily capture your screen, voice, and face as you present your slides.
Why Record Your PowerPoint Presentation
Here are some of the key reasons to record your PowerPoint presentation:
- Create engaging video tutorials and webinars to share online
- Add narration and visuals for more impactful presentations
- Capture presentations to view later or share with others
- Create online courses and lessons with your slides and commentary
- Explain concepts more clearly by pairing visuals with your voiceover
Tools You Need
To record your PowerPoint presentation with audio and video on Mac, you will need:
- A Mac computer – with macOS 10.14 Mojave or later
- PowerPoint – Microsoft PowerPoint for Mac or Apple Keynote
- Microphone – built-in or external USB microphone
- Webcam – built-in FaceTime HD camera or external USB webcam
- Screen recording software – such as QuickTime Player (built-in) or a third-party tool
Step-by-Step Guide
Follow these steps to record your PowerPoint slides with narration and video on a Mac:
1. Set Up Your Equipment
Make sure your microphone and webcam are connected and enabled if using external devices. Position the webcam properly to capture yourself.
2. Configure Software Settings
Open System Preferences > Security & Privacy and grant access to the microphone, camera, and screen recording for PowerPoint and your recording software.
3. Prepare Your PowerPoint Slides
Open your presentation in PowerPoint and organize your slides. Add transitions and animations if needed. Rehearse your narration for clarity.
4. Launch the Recording Software
Open QuickTime Player or your preferred screen recording software. Configure the audio and video input settings.
5. Record Your Presentation
Click record and start presenting your slides. Speak clearly into the microphone as you progress through the slides. Remember to pause between slides.
6. End the Recording
After the final slide, stop the recording. The software will process and save the video file to your Mac.
7. Edit the Video (Optional)
Use video editing software to trim the start/end, add captions, insert b-roll footage, etc. Export the final edited video.
QuickTime Player Method
Here are more details on using QuickTime Player to record your PowerPoint presentation on Mac:
- Open QuickTime Player on your Mac
- Click File > New Screen Recording
- Click the arrow next to the Record button
- Select microphone and webcam inputs
- Adjust audio levels
- Click record and present your slides
- End the recording when finished
- Trim the video if needed
- Export video to share online
Using QuickTime Player works well for basic PowerPoint video capture on Mac. Third-party software like ScreenFlow offer more customization for high-quality video productions.
Recording your PowerPoint presentation enables you to create dynamic videos to share and educate audiences both live and on-demand. Follow the best practices outlined here for recording on Mac with audio and video. With some preparation and the right tools, you can produce professional videos of your slides to publish and promote online.
About The Author
Vegaslide staff, related posts.

How to Add Multi-Color Text in PowerPoint

PowerPoint 2013: Understanding Office 365

How to Export One Slide from PowerPoint
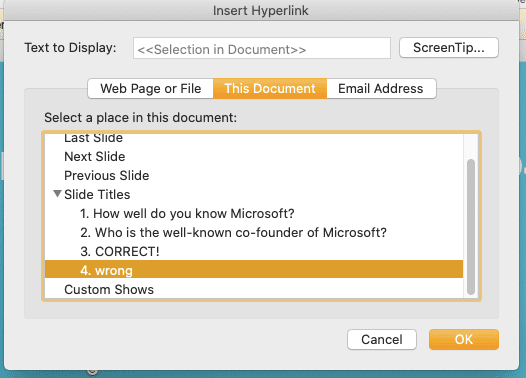
How to Link Powerpoint Slides To Impress Your Audiences

IMAGES
VIDEO
COMMENTS
The slide show opens in the Recording window (which looks similar to Presenter view), with buttons at the top left for starting, pausing, and stopping the recording.Click the round, red button (or press R on your keyboard) when you are ready to start the recording. A three-second countdown ensues, then the recording begins.
New features added for recording video. The new Record window has two screens: Record and Export.. When you select Record, the Record screen opens by default.. If you select Export in the top right of the Record screen, the Export screen opens.. You can switch between the Record and Export screens using the Record and Export buttons in the top bar of the window.
The introduction of PowerPoint in 1987 (originally from a little software company called Forethought, then acquired by Microsoft) was a huge step in presentations, both business and academic. Instead of struggling with clumsy graphics programs, people now had a single unified program that allowed both the creation, ideation, design, and actual ...
Record Slide Show icon to initiate the recording view in PowerPoint. Recording does not begin immediately. In recording view, you can see recording controls, your slidesyour notes, and your webcam feed if you , have a webcam. In the toolbar at the top of the recording screen: 1) The red record button begins recording with a countdown. 2) The ...
If you've got a webcam handy, you can put yourself on every slide in your Microsoft PowerPoint presentation using the Cameo feature. You can place the camera feed anywhere on your ... (Camera Preview on Mac) drop-down arrow on the left side of the ribbon and pick the camera you want to use. Currently, virtual cameras are not supported for the ...
In today's digital age, recording PowerPoint presentations with webcam footage has become an essential skill for educators, marketers, and corporate trainers. ... A Windows or Mac computer with a webcam (built-in or external) Microsoft PowerPoint (2007 or later) Recording software (we'll explore different options later) ...
Recording a PowerPoint presentation on your Mac not only allows you to reach a wider audience but also ensures your message resonates with clarity. In this PowerPoint recording tutorial, we'll take you through the essential steps to record narrated PowerPoint presentations that capture your audience's attention. By using the built-in ...
Click the End Show button to exit the Record screen. Open the File menu and select Export . Enter a name for the file in the Export As field and choose MP4 from the File Format drop-down menu.
Method 1: Record PowerPoint Presentation with Webcam Using AppGeeker Screen Recorder. ... This is a solution for our Mac users. Mac's primary method of recording on top of PowerPoint slides isn't overly complex, but it gets the job done. We're talking about the QuickTime Player. It's a built-in feature for all of Mac's current computers, and it ...
Recording a PowerPoint presentation with audio and video on Mac is very useful for creating video tutorials, webinars, online courses, and more. ... Webcam - built-in FaceTime HD camera or external USB webcam; ... Here are more details on using QuickTime Player to record your PowerPoint presentation on Mac: Open QuickTime Player on your Mac;