How to Make PowerPoint Notes Invisible While Presenting
Making PowerPoint notes invisible during a presentation is a straightforward process. Simply use the Presenter View option, which shows your notes on your screen but not on the audience’s view. With a few clicks, you can deliver a seamless presentation without your notes being visible to everyone.
After completing this action, you will be able to present your PowerPoint slides without the audience seeing your personal notes, creating a more professional and clean presentation.

Introduction
Imagine you’re giving a big presentation. Your slides are perfect, but you’re a bit nervous and could use some notes to keep you on track. The last thing you want is for your audience to see these notes, distracting from the impact of your slides. That’s where the ability to make PowerPoint notes invisible during a presentation comes in handy.
PowerPoint is an incredibly powerful tool for creating compelling presentations. Whether you’re a student, a business professional, or a lecturer, mastering PowerPoint is a valuable skill. One of the lesser-known features of PowerPoint is the ability to keep your speaker notes private while presenting. This feature is particularly important for anyone who relies on cues or additional information to deliver their presentation smoothly. It’s a simple trick that can make a big difference in how confidently you present your information.
Step by Step Tutorial on Making PowerPoint Notes Invisible
Before getting into the steps, it’s important to understand what we’re aiming for. By following these steps, you will be able to view your notes on your computer while only the slides are displayed to your audience. This allows you to reference your notes discreetly during your presentation.
Step 1: Set Up Multiple Monitors
Ensure that you have a second monitor or projector connected to your computer.
Having a second monitor or projector connected is essential for using Presenter View. This allows you to view your notes on one screen while the audience sees only the presentation on the other.
Step 2: Enable Presenter View
In PowerPoint, click on the ‘Slide Show’ tab and check the ‘Use Presenter View’ box.
Enabling Presenter View is the key action that hides your notes from the audience. This option is usually found in the ‘Monitors’ group on the ‘Slide Show’ tab.
Step 3: Start Your Slide Show
Start your slide show as you normally would, and your notes will be visible only to you.
Once Presenter View is enabled and you start your slide show, you’ll see your notes on your screen, while the audience will see only the slides.
Having your notes hidden from the audience helps maintain the focus on the content of your slides, rather than on your personal cues. This contributes to a more professional appearance and can help you make a better impression.
Knowing that you can reference your notes without the audience seeing them can be a significant confidence booster. This safety net allows you to focus on delivering your message rather than memorizing it.
With Presenter View, not only can you see your current slide’s notes, but you also get a preview of upcoming slides. This flexibility can be a game-changer, allowing you to better plan your transitions and manage your presentation’s pace.
One significant limitation is the need for additional equipment. Without a second monitor or projector, you won’t be able to use Presenter View.
Technical issues can also pose a problem, such as when the second screen isn’t immediately recognized by your computer, which could cause delays or disruptions to your presentation.
For those who are not tech-savvy, using Presenter View may require a bit of a learning curve. Becoming comfortable with this feature can take some practice.
Additional Information
When preparing for a presentation, there are a few extra tips you might find useful. First, rehearse with Presenter View ahead of time to become comfortable with toggling between your notes and the slides. Familiarize yourself with the controls, so you don’t fumble during the actual presentation.
Another tip is to keep your notes concise. Since you’ll be the only one seeing them, it might be tempting to write down everything, but this can be counterproductive. Short, keyword-based notes are generally more helpful than lengthy paragraphs.
Also, always have a backup plan. Technology can be unpredictable, so be prepared to give your presentation without your notes being visible on your screen. This could mean having a printout of your notes or being familiar enough with your material that you can present without them.
Finally, remember to engage with your audience. While it’s great to have notes, don’t become so reliant on them that you fail to make eye contact and connect with your audience. Presenter View is just a tool to aid you, not a crutch to lean on.
- Connect a second monitor or projector.
- Check the ‘Use Presenter View’ box in PowerPoint.
- Start your slide show to view notes on your screen and slides on the audience’s screen.
Frequently Asked Questions
What is presenter view.
Presenter View is a PowerPoint feature that allows you to view your notes on your screen while the audience sees only the presentation slides.
Can I use Presenter View without a second monitor?
No, Presenter View requires a second monitor or projector to function correctly.
How can I ensure my notes are completely invisible to the audience?
By using Presenter View and making sure your laptop is not mirrored on the projector or second screen.
What should I do if my computer doesn’t recognize the second monitor?
Check your connection and make sure that you have the correct display settings on your computer.
Can I still see the next slide in Presenter View?
Yes, Presenter View allows you to see not only your notes but also a preview of the upcoming slide.
In conclusion, making PowerPoint notes invisible during a presentation is a nifty trick that can make a significant difference in your delivery. It allows for a more professional appearance and can help boost your confidence as a speaker. By following the steps outlined, you’ll be able to leverage the power of Presenter View to keep your notes private while still engaging your audience with a polished presentation.
Always remember to practice ahead of time, keep your notes concise, and, most importantly, ensure that you’re prepared for any technical hiccups that might arise. Good luck with your presentations, and may your PowerPoint notes always remain invisible to your audience!

Matthew Burleigh has been writing tech tutorials since 2008. His writing has appeared on dozens of different websites and been read over 50 million times.
After receiving his Bachelor’s and Master’s degrees in Computer Science he spent several years working in IT management for small businesses. However, he now works full time writing content online and creating websites.
His main writing topics include iPhones, Microsoft Office, Google Apps, Android, and Photoshop, but he has also written about many other tech topics as well.
Read his full bio here.
Share this:
Join our free newsletter.
Featured guides and deals
You may opt out at any time. Read our Privacy Policy
Related posts:
- How to Save Powerpoint as PDF with Notes
- How to Set Time for Slides in Powerpoint
- Can I Convert My Powerpoint to Google Slides?
- How to Show Speaker Notes in Google Slides
- How to Unhide a Slide in Powerpoint 2013
- How to Drag Slides From One PowerPoint to Another: A Step-by-Step Guide
- How to Connect an iPad to a Projector: A Step-by-Step Guide
- How to Add Page Numbers in Powerpoint 2010
- How to Make a Powerpoint Slide Vertical in Powerpoint 2013
- Proper Settings for Setting Up a Projector With an iPad: A Step-by-Step Guide
- How to Delete a Slide in Powerpoint 2010
- How to Loop a Slideshow on Powerpoint 2013
- How to See Notes on PowerPoint on the Laptop: A Step-by-Step Guide
- How to Hide a Slide in Powerpoint 2010
- How Do I Print Just the Notes in Powerpoint 2010?
- How to Delete Multiple Slides in Google Slides
- How to Change the Font on All Slides in Google Slides
- How to Check Word Count on Powerpoint 2010
- How to Create a PowerPoint Presentation Step by Step: 2024 Guide
- How to Rotate a Slide in PowerPoint: A Step-by-Step Guide
Genuine software, legally FREE - no cracking required!
Edit Word, Excel, and PPT for FREE.
Read, edit, and convert PDFs with powerful PDF editor.
Microsoft-like interface, easy to use.
Windows • MacOS • Linux • iOS • Android

- Articles of PPT
How to Share PowerPoint Without Showing Notes (Step-By-Step)
PowerPoint is a powerful productivity tool used for creating business proposals, project management, and academic content. However, when sharing presentations, the need for privacy arises, especially for personal notes. This guide offers practical steps on how to share PowerPoint without showing notes, ensuring both sharing and privacy are well-balanced.
How to Share PowerPoint Without Showing Notes
If you want to share your PowerPoint presentation on Zoom without showing your notes to the audience, you have several options to do so. In this article, you will learn how to hide, remove, or make your notes invisible during your presentation.
Hiding all notes with a single click
One of the easiest ways to share your PowerPoint presentation without showing your notes is to hide them with a single click. This method will make your notes disappear from the screen, but they will still be saved in your PowerPoint file. You can use this method if you don’t need to see your notes during your presentation, or if you want to quickly hide them before sharing your screen.
In this section, we will learn how to hide all notes in PowerPoint:
Step 1: Open the Presentation that needs its notes hidden in PowerPoint.
Step 2: Locate the Notes button on the Status bar at the bottom of the page.
Step 3: A single click suffices to hide notes across all slides seamlessly.
Make PowerPoint notes invisible during the Presentation
Another way to share your PowerPoint presentation without showing your notes is to make them invisible during your presentation. This method will allow you to see your notes and slides on your own screen, while the Zoom meeting participants only see your slides. To use this method, you need to have an additional monitor or a virtual desktop app like Spaces.
You will also need to adjust the display settings of your monitors and the slide show options of your PowerPoint. This method is useful if you want to have more control over your presentation and see your notes without switching windows.
Step 1: Attach your computer to an additional monitor.
Step 2: Open the desired PowerPoint presentation for editing.
Step 3: On the Slide Show tab, select "Show Presenter View" in the Monitors section.
Step 4: This will open the Display Settings panel in the Windows Control Panel.
Step 5: In the Display Settings panel, navigate to the "Monitor" tab.
Step 6: Pick the icon representing the monitor where you intend to view your presentation notes.
Step 7: Check the box marked "This is my primary monitor". If it's already selected, proceed to the next step.
Step 8: Opt for the monitor icon corresponding to the screen where your presentation notes should remain concealed (the one visible to your audience).
Step 9: Choose "Extend my Windows Desktop onto this monitor" and press "OK". Your second monitor should now be listed in the Show On options on the Slide Show tab.
Step 10: Lastly, navigate to the View tab and click "Slide Show" in the Presentation Views group to initiate your presentation.
Delete Notes entirely from all Slides in a Presentation
Do you want to delete notes from your PowerPoint presentation completely? This can be useful if you want to reduce the file size, protect your privacy, or avoid any errors or inconsistencies in your notes. There are different ways to delete notes from PowerPoint, but one of the simplest methods is to use the Document Inspector.
The Document Inspector allows you to check your presentation for any hidden or personal information, such as notes, comments, or metadata. By using the Document Inspector, you can remove notes from all the slides in your presentation at once. Let’s learn how to remove notes from PowerPoint before sharing the file with others:
Step 1: Launch PowerPoint and access the "File" tab in the screen's upper left corner.
Step 2: Navigate to the left sidebar and click "Info", then select "Check for Issues".
Step 3: In the Check for Issues drop-down menu, choose “Inspect Document”, this will open a Document Inspector window.
Step 4: Inside the Document Inspector window, choose "Inspect".
Step 5: If any notes are detected, they'll be highlighted during inspection. Click "Remove All" to remove any notes present in the Presentation.
Step 6: Upon removal, click on “Close” to close the window. Your presentation is now devoid of notes, ready to be shared seamlessly.
You have learned how to share your PowerPoint presentation on Zoom without showing your notes using three different methods. Each method has its own advantages and disadvantages, depending on your situation and preferences.
Use Word, Excel, and PPT for FREE, No Ads.
Boost your professional productivity by 10x with WPS's abundant free PPT templates.
Microsoft-like interface. Easy to learn. 100% Compatibility.
Free Alternative Choice——WPS Office
WPS Office represents a versatile tool for productivity, providing users with the opportunity to experience the best of both worlds. This entails enjoying the convenience and luxury of an all-in-one office suite that seamlessly incorporates AI integration, all at no cost. It effortlessly adapts to Microsoft Office tools, guaranteeing a smooth and hassle-free experience for users.
The availability of a mobile application further enhances the utility of its advanced features, allowing users to maximize their productivity even while on the move. The software's commitment to exceptional customer service, available around the clock, adds to its allure. Notably, its user-friendly design contributes significantly to the tool's overall accessibility and ease of use.
How to download WPS Office?
Step 1: Start by opening your web browser and visiting the WPS Office website. Once you're there, click on the "Download" icon situated in the middle of the page.
Step 2: Once you've finished downloading the file, simply give it a double-click. This will kick off the installation process automatically.
Step 3: Now that the installation is complete, you're all set to begin using WPS Office.
1. Can I share a PowerPoint presentation without sharing the speaker notes?
Yes, you can share a PowerPoint presentation while keeping your speaker notes private, ensuring flawless presentation while maintaining the confidentiality of private speaker notes. You can achieve this by clicking on the Presenter View in the Slide Show tab. It's a function that allows you to see your slides, notes, and a timer on your screen while your audience only sees the slides on a monitor or screen.
2. What should I do if the shared PowerPoint presentation looks different on other devices?
There are a few reasons why a shared PowerPoint presentation might look different on other devices. Here are some things to check:
Font compatibility
Screen Resolution
Display Settings
Software Compatibility
Elevating Your Presentation Privacy with Ease
In this article, you discovered a valuable technique for how to share PowerPoint without showing Notes while upholding your privacy. This involves a clever way of keeping your personal notes private, without the need for direct sharing. To implement this solution, the WPS Office software stands out as the perfect tool, offering a user-friendly platform to seamlessly put these concepts into practice. Don't hesitate to download WPS Office now and start applying this effective approach.
- 1. How to Fix Excel Add-ins not Showing
- 2. How to Fix Export to PowerPoint Not Showing Up in Word ( Easy & Quick)
- 3. Zoom: Sharing PowerPoint without Showing Notes On Mac
- 4. How to Fix Excel Showing Formula Instead of Result– A Comprehensive Guide
- 5. How to Share PowerPoint On Teams without Showing Notes
- 6. How to Share PowerPoint on Zoom Without Showing Notes (In Easy Methods)

15 years of office industry experience, tech lover and copywriter. Follow me for product reviews, comparisons, and recommendations for new apps and software.

Powerpoint Assist
Tips for Powerpoint by Regina Griffin
How To Present In PowerPoint Without Showing Notes
Are you looking to improve your PowerPoint presentation skills and learn how to present without showing your notes?
In this guide by Regina Griffin, a teacher from Oregon, US, we will explore the importance of using notes in PowerPoint presentations, how to prepare for a presentation, how to use notes effectively, and tips for presenting without showing notes.
By the end of this article, you will have a better understanding of how to deliver a polished presentation with confidence.
Key Takeaways:
- Prepare by organizing content and creating an outline to improve presentation flow.
- Use visual aids and engage with the audience to make the presentation more interactive and engaging.
- Practice and stay calm and confident to deliver a successful presentation without relying on notes.
What is PowerPoint?
PowerPoint is a widely used software program developed by Microsoft that allows users to create dynamic and visually appealing presentations.
With PowerPoint, users can craft engaging slides incorporating text, images, videos, graphs, and animations to convey information effectively. This software’s user-friendly interface facilitates seamless navigation through various features like slide transitions, templates, and design tools. PowerPoint’s versatility caters to diverse scenarios from business meetings and educational lectures to creative pitches and training sessions. It simplifies the process of organizing content, aligning visuals, and enhancing the overall presentation quality. By providing easy-to-use tools for slide creation and customization, PowerPoint enables users to showcase their ideas with clarity and professionalism.
Why Use PowerPoint for Presentations?
Utilizing PowerPoint for presentations offers a structured and engaging way to convey information through the use of slides and multimedia elements.
By incorporating visually appealing slide designs and multimedia features, PowerPoint captures the audience’s attention and keeps them engaged throughout the presentation. The use of animations and transitions adds an interactive element, making the content more dynamic and memorable.
Furthermore, PowerPoint allows presenters to strategically organize their content into sections, subtopics, and bullet points, aiding in clear communication and comprehension. The ability to include charts, graphs, and images enhances data visualization, making complex information easier to digest for the audience.
Importance of Using Notes in PowerPoint Presentations
In PowerPoint presentations, incorporating notes can be crucial for providing additional context, reminders, and cues to the presenter during the delivery of the content.
Notes serve as a valuable resource for speakers to stay on track and offer deeper insights into the subject matter being discussed. They not only act as a safety net in case of memory lapses but also allow presenters to delve into specific details or key points that they might otherwise overlook. Furthermore, notes can help speakers maintain a smooth flow of information, ensuring that the audience is engaged throughout the presentation. By integrating notes, presenters can enhance their delivery by adding anecdotes, statistical data, or references that enrich the overall presentation experience.
How to Prepare for a PowerPoint Presentation
Preparing for a successful PowerPoint presentation involves gathering and organizing content effectively, creating a coherent outline, and ensuring a seamless flow of information.
Once you have identified your key message and target audience, start by selecting relevant content that supports your presentation objective. It’s crucial to structure your outline logically, grouping related points to create a smooth narrative. Use bullet points or subheadings to organize information hierarchically and enhance readability.
Next, consider incorporating visual elements such as images, charts, and graphs to make your presentation more engaging and impactful. Choose visuals that complement your message and avoid cluttering slides with excessive information.
Customize your presentation settings to match the tone and preferences of your audience. Adjust font sizes, color schemes, and slide transitions to create a professional and visually appealing presentation that resonates with your viewers.
Gather and Organize Your Content
The first step in preparing a PowerPoint presentation is to gather relevant content, such as text, images, videos, and data that align with the presentation’s objectives.
Once you have collected the necessary content, it’s crucial to ensure its accuracy and reliability. Accuracy is essential to establish credibility and avoid misinformation. To enhance engagement, strive for diversity in your content sources. Incorporate statistics, expert quotes, visual aids, and real-life examples to cater to different learning styles.
Structuring the content coherently is key to effective communication. Begin with a captivating opening to grab attention, followed by a clear outline of the main points. Use bullet points or numbered lists to break down complex information for easy understanding.
Create an Outline for Your Presentation
Creating a clear and concise outline for your PowerPoint presentation helps in establishing the flow of information, organizing key points, and maintaining coherence throughout the slides.
When structuring your presentation outline, start with a compelling introductory slide to grab the audience’s attention. This slide sets the tone for the entire presentation and should clearly outline the purpose and main objectives. Following the introduction, carefully arrange your content in a logical sequence to ensure a smooth flow of information. Use bullet points, numbered lists , or tables to present information concisely and cohesively. Include transitions between slides to smoothly guide your audience from one point to the next, enhancing the overall coherence and understanding.”
How to Use Notes in PowerPoint
Maximizing the utility of notes in PowerPoint involves adding essential information, reminders, or prompts to aid the presenter during the delivery of each slide.
To add notes to a slide in PowerPoint, simply click on the Notes pane below the slide. Here, you can type in key points, references, or additional details that the audience won’t see during the presentation but can assist you as the speaker.
Viewing these notes during the presentation is quite simple. Just go to the ‘View’ tab and select ‘Notes Page.’ This displays the slide on the top two-thirds of the screen and your associated notes on the bottom third.
Editing and customizing notes is also possible in PowerPoint. You can change the font, size, and formatting of the text in the Notes pane to suit your preferences or make the notes more visually appealing.
The benefits of using notes are plentiful; they serve as a speaker’s guide, helping you stay on track with your presentation flow and ensuring you cover all important points. Notes can engage the audience by providing additional context, explanations, or references that complement what’s on the slides.
Adding Notes to Your PowerPoint Slides
When creating a PowerPoint presentation, you can add notes to individual slides to provide additional context, explanations, or cues for the presenter.
Adding notes to your slides is crucial as they offer crucial information that may not be apparent to the audience simply by viewing the slide. Keep your notes concise yet informative, focusing on key points or reminders for the presenter. Placing notes strategically can help you stay on track during the presentation without overwhelming the audience with too much information on the slides themselves.
Consider using bullet points or short paragraphs for your notes, avoiding lengthy sentences that may distract the presenter. The placement of notes should be easily accessible to the presenter without obstructing the view of the slide. By incorporating relevant and clear notes, you can enhance your delivery, ensure smooth transitions, and engage your audience more effectively.
Viewing and Editing Notes in PowerPoint
In PowerPoint, accessing and editing notes allows presenters to review, refine, and tailor the content to suit their speaking style, pace, or additional details.
One way to view and edit notes in PowerPoint slides is to go to the ‘View’ tab in the toolbar and select ‘Notes Page’. This will display your slides with accompanying notes in a format that is convenient for editing.
To organize and format your notes effectively, consider using bullet points or numbered lists to break down key points. Utilizing bold text or highlighting important phrases can also help to emphasize critical information.
Before a presentation, it is crucial to review your notes thoroughly to ensure that you are well-prepared and familiar with the content. This will boost your confidence and help you deliver a more polished and engaging presentation.
During the presentation, use your notes strategically to guide you through each slide. Avoid reading directly from the notes, instead, glance at them briefly for prompts and reminders to keep your delivery natural and engaging.
Tips for Presenting Without Showing Notes
Presenting without displaying notes in PowerPoint requires effective preparation, practice, engaging visuals, and audience interaction to convey the message confidently.
One effective strategy when delivering a presentation without visible notes is to thoroughly familiarize yourself with the content. When you deeply understand the material, you can speak more naturally and confidently, reducing the reliance on notes. Practicing the delivery multiple times before the actual presentation is crucial. This helps in refining the flow of your talk, ensuring smooth transitions between points.
Practice Your Presentation
Practice plays a crucial role in honing presentation skills, boosting confidence, refining delivery, and ensuring a smooth and engaging interaction with the audience.
One effective method for rehearsing a PowerPoint presentation is to time your speech. Set a timer and practice delivering your content within the allocated time frame to ensure you cover all key points without rushing or dragging. Evaluating transitions between slides can help maintain a seamless flow and keep the audience engaged. Incorporating feedback from peers or mentors can provide valuable insights for improvement, helping you polish your presentation further.
Use Visual Aids Instead of Notes
Employing engaging visual aids like images , charts , diagrams , or videos in a PowerPoint presentation can replace the need for visible notes, enhancing audience engagement and comprehension.
Visual aids serve as powerful tools that can captivate and educate audiences in ways that words alone cannot. Images can evoke emotion, charts clarify complex data, diagrams simplify intricate concepts, and videos bring information to life.
By strategically selecting the right type of visual aid that aligns with the content being presented, you can reinforce key points effectively. For instance, using a chart to illustrate statistical trends or showing a diagram to demonstrate a process can greatly enhance the understanding of your audience.
When integrating visuals into your presentation, remember to keep them concise and relevant. Avoid cluttering slides with too much information, as this can overwhelm viewers and detract from your message. Instead, aim for a clean and visually appealing design that complements your spoken words.
Studies have shown that incorporating visuals can significantly improve audience retention and information recall. People are more likely to remember information when it is accompanied by relevant visuals, making your presentation more impactful and memorable.”
Engage with Your Audience
Active audience engagement is essential for a successful PowerPoint presentation as it fosters interaction, maintains interest, and reinforces key messages effectively.
When trying to engage your audience during a presentation, consider incorporating interactive elements like polls or Q&A sessions to encourage participation and feedback. These tools not only make the presentation more dynamic but also allow you to gauge the audience’s understanding and interest in real-time. Initiating open discussions or group activities can create a collaborative atmosphere and keep the audience involved.
Stay Calm and Confident
Maintaining a composed and confident demeanor during a PowerPoint presentation can significantly enhance the delivery, credibility, and impact of the content on the audience.
One effective technique for managing nerves and exuding confidence during a presentation is to practice deep breathing exercises . These exercises help calm your mind and body, allowing you to focus and speak with clarity. Visualizing a successful presentation beforehand can boost your confidence and help you feel more prepared. Remember to speak slowly and clearly, and if faced with unexpected situations, take a moment to compose yourself before addressing them, maintaining a professional and composed presence.
Mastering the art of PowerPoint presentations requires a blend of preparation , engagement strategies, visual aids, and confident delivery to deliver impactful and memorable presentations.
Preparation is key to ensuring that your content is well-organized, your slides are visually appealing, and you can anticipate and address potential questions. Audience engagement involves creating interactive elements, asking thought-provoking questions, and encouraging participation.
Maintaining self-assurance throughout the presentation helps build credibility and trust with your audience, allowing you to convey your message effectively. Remember, effective presentation skills are not just about what you say but how you say it, leaving a lasting impression on your listeners.
Summary of Tips for Presenting Without Showing Notes
The summarized tips for presenting without displaying notes in PowerPoint emphasize the value of practice, visual aids, audience interaction, and confident delivery for a successful presentation experience.
Practice is at the core of achieving a seamless delivery, ensuring that you are well-versed with your content, and giving you the confidence to speak naturally without needing to rely heavily on notes. Utilizing engaging visuals such as graphs, images, and videos can capture your audience’s attention, making your presentation more dynamic and memorable.
Remember, connecting with your audience is key. A strong rapport can be built through eye contact, open body language, and interactive segments, ensuring that your message resonates well. Maintaining composure, even in challenging moments, illustrates professionalism and keeps your presentation on track.
As a final reminder, always strive for simplicity in your slides, speak clearly and concisely, and be adaptable to the needs and reactions of your audience. These techniques collectively contribute to a successful and impactful presentation experience.
Frequently Asked Questions
1. how do i present in powerpoint without showing notes.
You can present in PowerPoint without showing notes by using the Presenter View feature. This allows you to see your notes and upcoming slides while your audience only sees the current slide.
2. How do I access Presenter View in PowerPoint?
To access Presenter View, go to the Slide Show tab and click on the option “Presenter View” in the Monitors section. This will open a new window with your notes and additional tools for presenting.
3. Can I customize the layout of Presenter View in PowerPoint?
Yes, you can customize the layout of Presenter View by going to the Slide Show tab and clicking on “Set Up Slide Show.” From there, you can choose the display settings for Presenter View, including the layout and which monitor to use.
4. How do I navigate between slides in Presenter View?
You can navigate between slides in Presenter View by using the arrow keys on your keyboard or by clicking on the arrows at the bottom of the screen. You can also use the thumbnails on the left side of the screen to jump to a specific slide.
5. Can I hide my notes in Presenter View while presenting?
Yes, you can hide your notes in Presenter View while presenting by going to the Slide Show tab and clicking on “Hide Notes” in the Monitors section. This will remove your notes from the screen, but you can still access them by clicking on “Show Notes” again.
6. Is there a way to turn off Presenter View in PowerPoint?
Yes, you can turn off Presenter View in PowerPoint by going to the Slide Show tab and unchecking the “Use Presenter View” option in the Monitors section. This will display the slides on the full screen without any other distractions.

Similar Posts
How to align text under bullets in powerpoint.
Do you want to create professional and visually appealing presentations in PowerPoint? One important aspect to consider is aligning text under bullets. Aligning text under bullets enhances readability, organizes information, and creates a visual hierarchy. This tutorial by Regina Griffin, a teacher from Oregon, US, provides step-by-step instructions on how to align text under bullets…
How To See All Layers In Powerpoint
Are you looking to take your PowerPoint presentations to the next level? Understanding and utilizing layers in PowerPoint can be a game-changer. In this comprehensive guide by Oregon-based teacher Regina Griffin, we will explore why layers are important in PowerPoint, how to See all layers using different methods, how to hide layers, tips for organizing…
How To Open VBA In PowerPoint
Have you ever wondered what VBA is and how you can use it in PowerPoint? In this tutorial by Regina Griffin, a teacher from Oregon, US, we will explore the basics of VBA and why it is useful in PowerPoint presentations. From opening VBA in PowerPoint to creating basic commands and utilizing tips and tricks,…
How To Turn Image Into Text In PowerPoint
Are you looking to take your PowerPoint presentations to the next level? Learn how to turn images into text in PowerPoint to enhance your visual aids, make text more accessible for viewers, and allow for creative design options. In this step-by-step guide by Regina Griffin, a teacher in Oregon, US, you will learn how to…
How To Get Audio In PowerPoint To Play Automatically
Looking to add an extra layer of engagement to your PowerPoint presentations? Audio can captivate your audience and enhance your message. In this tutorial by Regina Griffin, a teacher from Oregon, US, we explore how to Get Audio In PowerPoint To Play Automatically. From choosing the right audio file to making it play automatically, we…
How To Convert Ppt To Video In PowerPoint 2007
Are you looking to make your presentations more dynamic and shareable? Converting your PowerPoint slides to video format might just be the solution you need. In this step-by-step guide based on the tutorial by teacher Regina Griffin, learn how to easily convert PPT to video in PowerPoint 2007. Discover the benefits of video presentations, get…
How to Share PowerPoint Without Showing Notes

PowerPoint presentations often contain speaker notes – extra information and reminders that you add for your own reference when giving a presentation. While useful for the presenter, you usually don’t want the audience to see these notes.
When sharing a PowerPoint file with others, you may accidentally reveal all the notes. Fortunately, PowerPoint makes it easy to share a “clean” presentation that hides notes, comments, and other extras you don’t want everyone to see.
Remove Notes Before Sharing
The simplest approach is to delete notes and comments before sending or uploading your PowerPoint file:
- Delete speaker notes: In Normal view, right-click the slide thumbnail and choose “Delete Speaker Notes” to remove notes from an individual slide. To delete all notes at once, go to the View tab and click “Hide Speaker Notes” in the Show group.
- Delete comments: Go to the Review tab and click the dropdown arrow under “Delete”. Choose “Delete All Comments in Presentation” to erase comments.
- Check for hidden slides: Click the Slide Sorter view button to check for any hidden slides you may have forgotten about. Delete as needed.
Once you’ve cleaned up the file, notes and other extras will stay hidden when sharing the PowerPoint.
Export a Notes-Free Version
Instead of editing your original, you can export a clean copy of the presentation:
- Go to the File tab and choose “Export” > “Create Handouts”
- In the Create Handouts window, choose to export slides with 1 slide per page
- Uncheck the box for “Keep slide notes” and click “Create Handouts”
- Save the new notes-free presentation file and share that version instead
Set Up Slide Show to Omit Notes
To share a presentation you’ll be displaying live over video chat or screen sharing, configure the slide show to hide notes:
- Go to Slide Show tab > Set Up group > Set Up Slide Show
- Under “Show type” choose “Browsed by an individual (window)”
- Uncheck the box for “Show presenter view”
When you present the slide show, notes will not be visible to the audience.
Share View-Only Access via Office 365
If your presentation is stored on OneDrive or SharePoint in Office 365, you can share a view-only link. Recipients can see the slides but not download or edit the file:
- Upload the PowerPoint file or save it directly to OneDrive or a SharePoint document library
- Click the “Share” button in the upper right and choose “Get a link”
- From the dropdown next to the link, choose “View only”
- Copy and send the view-only link to recipients
Use PowerPoint Online to Hide Notes
You can upload a PowerPoint file to PowerPoint Online and present it live to an audience without ever showing your notes:
- Upload your file to OneDrive
- Open PowerPoint Online and select your presentation
- Click “Present” > “Present Online” to start a session
- Use the tools in Presenter view to control the slide show while the audience only sees slides
Print Without Notes Using PDF Option
To share a presentation as a PDF handout without notes or comments:
- Go to File > Export > Create PDF/XPS Document
- In the options dialog, uncheck “Document properties” and “Comments”
- Click Options to open the Publish as PDF or XPS window
- Under “Include non-printing information” uncheck “Speaker notes”
- Click OK, choose a save location, and click Publish
The exported PDF will contain only slide content, omitting notes and comments.
Set Permissions Before Sharing
Using Microsoft 365, you can password protect files or limit editing so recipients can only view or comment – not change slides:
- From the File tab, choose Info > Protect Presentation > Encrypt with Password
- Or instead, under “Permissions”, choose to restrict formatting and editing before sharing
By limiting permissions ahead of time, you avoid having to follow up or worry about other people modifying your work.
Remember the Audience When Adding Notes
What seems like an insignificant note to you could be embarrassing, offensive, or confusing to others if accidentally shared. Before adding notes:
- Consider your audience – Don’t write notes you wouldn’t want strangers or colleagues reading.
- Reread notes before sending – Scan notes even in presentations you’ve used before in case you added something private or unprofessional.
- Use initials instead of names – Vague references protect privacy better than specifics.
Following these best practices will allow you to freely take notes without worrying about accidentally revealing them.
With a few simple precautions, you can confidently share PowerPoint presentations without accidentally baring your behind-the-scenes notes and comments:
- Delete or hide notes before sharing your file
- Export a clean copy or PDF that omits non-slide content
- Configure slide show settings to keep notes private
- Use view-only sharing features in Office 365
- Remember your audience when writing notes
About The Author
Vegaslide staff, related posts.

Use PowerPoint’s Laser Pointer to Catch Attention and Add Excitement
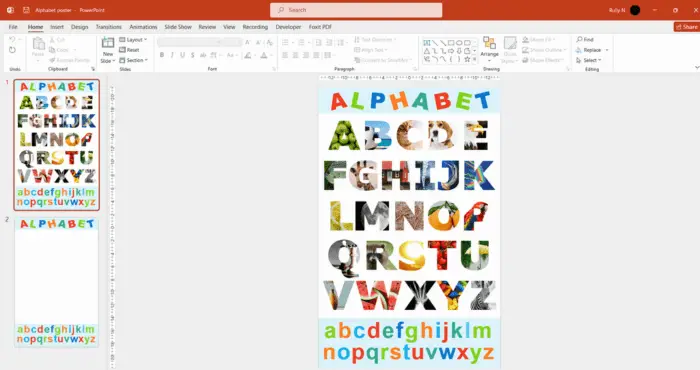
How to Convert PowerPoint Slides to High-Resolution JPEG

How to Record Screen Using PowerPoint Screen Recording Feature

How to Insert a Drop-Down Menu in PowerPoint

How to Hide Notes in PowerPoint While Presenting
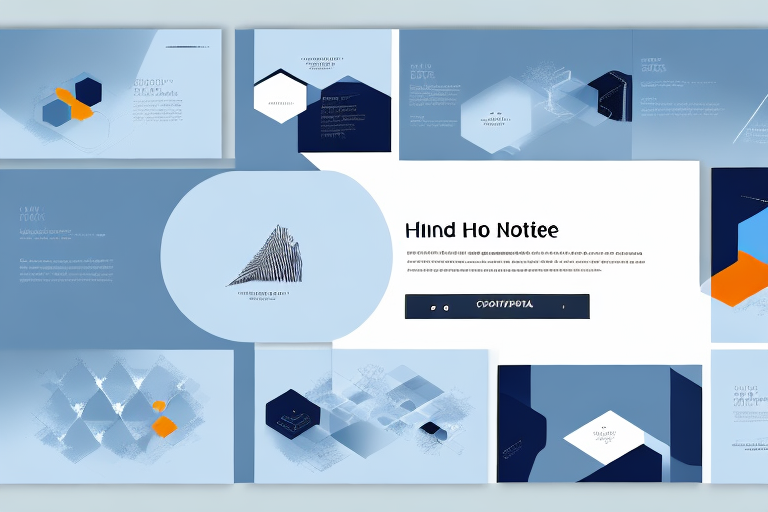
PowerPoint presentations are effective tools for delivering information, whether to a small group or a large audience. The key to a successful presentation is having all the necessary information integrated into the slideshow for the audience to follow and understand. However, sometimes, it is essential for the presenter to have personal notes to aid in delivering the presentation effectively. Fortunately, PowerPoint offers several ways to add speaker notes to a slide, and various ways to hide these notes while presenting. In this article, we will explore why you might want to hide notes in PowerPoint, how to add and customize speaker notes, the benefits of using speaker notes, how to hide all notes, different ways to hide notes, how to reveal your hidden notes, tips for using hidden notes, and much more. Let’s dive in.
Table of Contents
Why You Might Want to Hide Notes in PowerPoint
One of the primary reasons to hide notes in PowerPoint is to prevent them from distracting the audience during the presentation. When presenting with notes fully visible, the audience may focus more on the presenter trying to read the notes than the actual presentation. Also, it can be embarrassing to have personal notes displayed on the screen due to the possibility of losing privacy and being vulnerable to judgment. Thus, hiding them is the way to go.
Another reason to hide notes in PowerPoint is to create a more polished and professional presentation. By hiding notes, the audience sees only the slides and the presenter’s confident delivery, without any distractions. This can help to create a more engaging and effective presentation, as the audience is more likely to focus on the content being presented. Additionally, hiding notes can be useful when sharing the presentation with others, as it ensures that only the intended information is being shared.
How to Add Speaker Notes in PowerPoint
Adding speaker notes in PowerPoint is a straightforward process. To add a note, follow this simple procedure:
- Open the PowerPoint application.
- Select the slide you want to add a note to.
- Click on the ‘Notes’ section located at the bottom of the screen.
- Type in your speaker notes.
And that’s it. Repeat this process for every slide you want to add notes to.
Speaker notes are an essential tool for any presenter. They allow you to keep track of important points, statistics, and other information that you want to convey to your audience.
Additionally, speaker notes can help you stay on track during your presentation. By having your notes in front of you, you can ensure that you cover all the necessary points and don’t forget anything important.
The Benefits of Using Speaker Notes in PowerPoint
Having speaker notes in a PowerPoint presentation helps the presenter deliver their content more effectively. Speaker notes act as a guide that helps the presenter stay on track, communicate clearly, and avoid missing out on essential points. With speaker notes in place, it’s easy to glance at them once in a while to ensure that the presentation stays on track without the audience noticing. It also helps the presenter remember critical information that could otherwise slip their mind during the presentation.
Another benefit of using speaker notes in PowerPoint is that it allows the presenter to customize their presentation for different audiences. With speaker notes, the presenter can adjust their delivery and language to suit the audience’s level of understanding and interest. This helps to keep the audience engaged and interested in the presentation.
Additionally, speaker notes can serve as a useful reference for the presenter after the presentation is over. The notes can be used to review the content covered in the presentation and identify areas for improvement. This can be especially helpful for presenters who give frequent presentations and want to continually improve their delivery and content.
How to Customize Your Speaker Notes in PowerPoint
You can customize your speaker notes in PowerPoint in different ways, including font size and style, color, and adding images if needed. Follow these simple steps to customize your notes.
- Open the slide with the notes you want to customize.
- Highlight the text you want to format.
- Select the font size, color, and style you want to add from the ‘Home’ tab under the ‘Font’ section. You can also insert images you want to appear in the notes.
- Save your changes and exit the customization section.
Customizing your speaker notes can help you deliver a more engaging and effective presentation. You can use different font styles and colors to highlight important points or add images to make your notes more visually appealing. Additionally, you can use bullet points or numbered lists to organize your notes and make them easier to follow. By taking the time to customize your speaker notes, you can ensure that you are well-prepared and confident when delivering your presentation.
The Different Ways to Hide Your Notes in PowerPoint
PowerPoint offers several ways to hide speaker notes during a presentation. The most common method is to use the Presenter View, which displays the notes on the presenter’s screen while the audience sees only the slides. To enable Presenter View, go to the Slide Show tab and select “Use Presenter View” under the Monitors group.
Another method is to simply not display the notes on the screen. You can ensure this by not dragging the notes section up to be visible in the presentation mode or by not using Presenter View if you don’t need to see the notes yourself.
How to Hide All Notes in PowerPoint with a Single Click
Unfortunately, there is no ‘Hide All’ feature with a single click that hides speaker notes in PowerPoint. To prevent the audience from seeing your notes, you should use Presenter View or ensure that the notes are not displayed on the screen during the presentation.
Hiding Your Notes on a Single Slide vs. Hiding Them Throughout the Presentation
If you want to ensure that notes are not visible on a single slide during a presentation, simply do not include notes for that slide or avoid referring to them in Presenter View.
To avoid showing notes throughout the presentation, refrain from using Presenter View or dragging the notes section into view during Slide Show mode.
How to Reveal Your Hidden Notes During a Presentation
To reveal your notes during a presentation, you can use Presenter View, which automatically displays your notes on your screen but not to the audience. There is no need to click a ‘Notes’ button; the notes are visible in a pane next to the slides in Presenter View.
Tips for Using Hidden Notes Effectively During a Presentation
To use hidden notes effectively during a presentation, follow these tips:
- Ensure that the font size for the notes is readable for easy viewing.
- Stick to essential key points to avoid being confused while reading.
- Familiarize yourself with the presentation and the notes before presenting.
- Coordinate your presentation with the notes to avoid skipping or repeating information.
- Keep your notes hidden from the audience for maximum effect.
Troubleshooting: What to Do If You Can’t Find Your Hidden Notes
It’s possible to have difficulty finding hidden notes in PowerPoint, but here’s what you can do:
- Look for the ‘Notes’ section at the bottom of the screen.
- Check if notes are turned on from the ‘Slide Show’ tab.
- Make sure that the ‘Notes’ section is not minimized or hidden.
- Check if there are notes on other slides.
By following these steps, you should be able to find your hidden notes in PowerPoint.
Best Practices for Using Speaker Notes in PowerPoint
Here are some best practices when using speaker notes in PowerPoint:
- Use speaker notes to guide you and help you stay on track.
- Avoid filling the notes section with unnecessary information to reduce clutter.
- Customize the notes section to fit your presentation style and preferences.
- Consider using the presenter view to make delivering your presentation easier.
- Familiarize yourself with your presentation and notes before presenting to ensure a smooth delivery.
Alternatives to Hiding Speaker Notes in PowerPoint
If you don’t want to hide notes in PowerPoint, consider using alternatives such as cue cards, a printed script, or memorizing the presentation. However, using Presenter View is a convenient way to keep your personal notes visible to you but not to the audience.
How to Remove Hidden Notes After a Presentation
To remove the visibility of notes after a presentation, simply exit Presenter View or Slide Show mode. This will return your presentation to the normal editing view, where notes are not automatically displayed.
Conclusion: Mastering the Art of Hiding Notes in PowerPoint
In conclusion, hiding notes can make your PowerPoint presentation more effective, professional, and engaging. With the methods outlined in this article, you should be able to manage speaker notes effectively, ensuring they are hidden from the audience while remaining accessible to you as needed. Remember to practice and familiarize yourself with these techniques to deliver a seamless presentation. Happy presenting!
By humans, for humans - Best rated articles:
Excel report templates: build better reports faster, top 9 power bi dashboard examples, excel waterfall charts: how to create one that doesn't suck, beyond ai - discover our handpicked bi resources.
Explore Zebra BI's expert-selected resources combining technology and insight for practical, in-depth BI strategies.

We’ve been experimenting with AI-generated content, and sometimes it gets carried away. Give us a feedback and help us learn and improve! 🤍
Note: This is an experimental AI-generated article. Your help is welcome. Share your feedback with us and help us improve.

Before You Hit Send: Remove all Notes from Your Presentation in One Go
You’ve finalized your PowerPoint presentation and you’re ready to send it to clients and key stakeholders. But are you really sure it’s ready to be shared? Removing notes from a presentation is a crucial step that is often overlooked. In this post, we’ll introduce an easy method that allows you to remove all notes from a PowerPoint presentation with just a few clicks.
PowerPoint Notes – a Versatile Tool
As you know, PowerPoint allows you to create and save notes on your presentation slides – a handy tool for many presenters. These notes are available to the presenter during the presentation, but can’t be read by the audience. Notes are also often used for comments, as well as other remarks and observations, and make collaborating on a presentation that much easier.
Sometimes though, sensitive internal information gets into a PowerPoint file that’s not meant for people outside your organization. Thankfully, PowerPoint provides a convenient way to remove the notes you don’t want others to see. The following tutorial shows you how.
Tutorial: How to Quickly Remove All Notes from a Presentation
- Save the presentation under a new name to avoid accidentally overwriting the original version (with your notes).
- Click File -> Info -> Check for Issues .
- Select Inspect Document . A dialog box will open with an extensive list of content you can review.
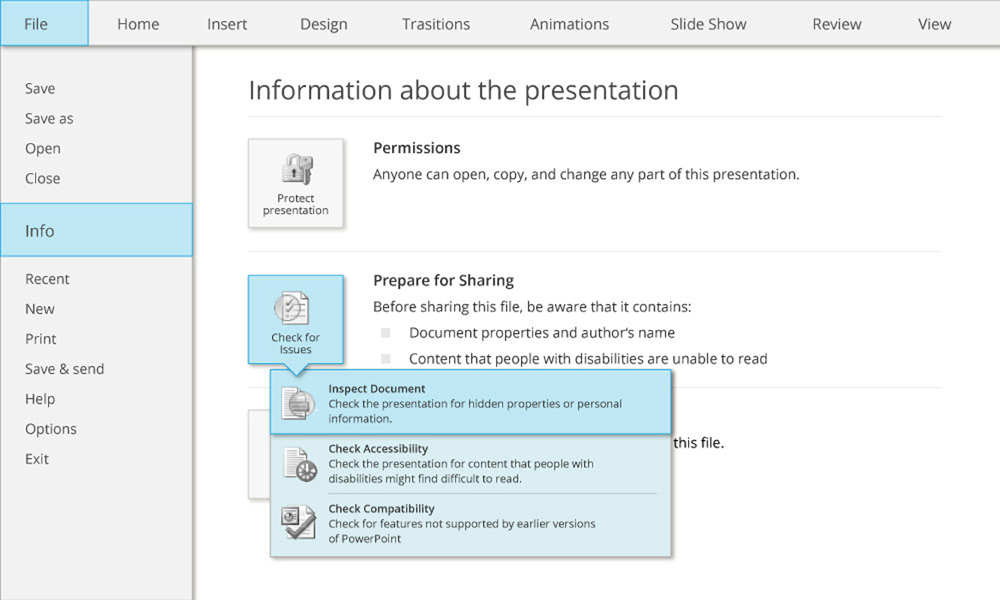
- Go to the end of the list and check the Presentation Notes box.
- Start the review by clicking Inspect .
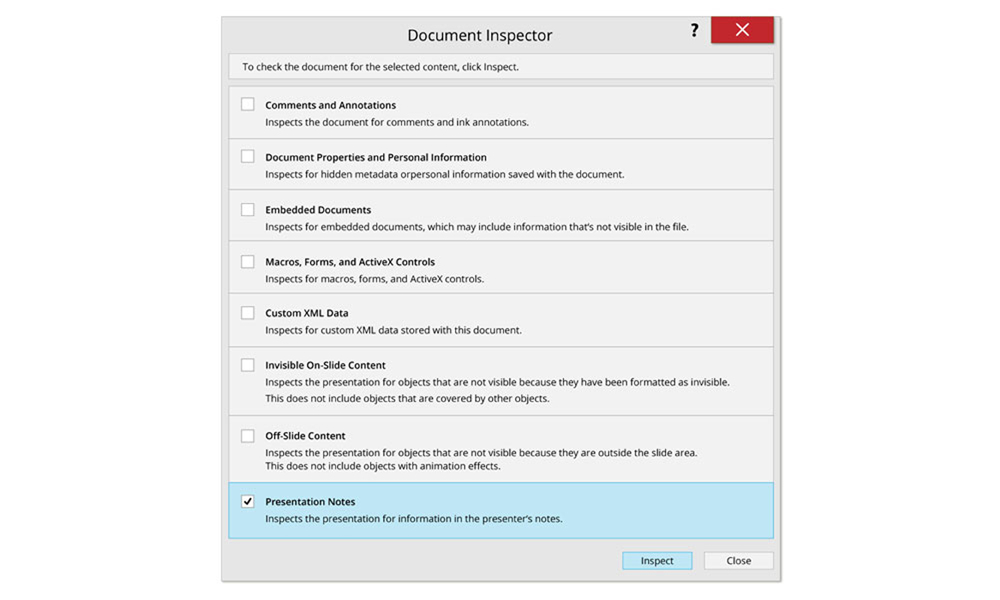
- After presentation notes have been found, click Remove All . This will delete all notes.
- Close the Inspect Document dialog box and save the presentation.
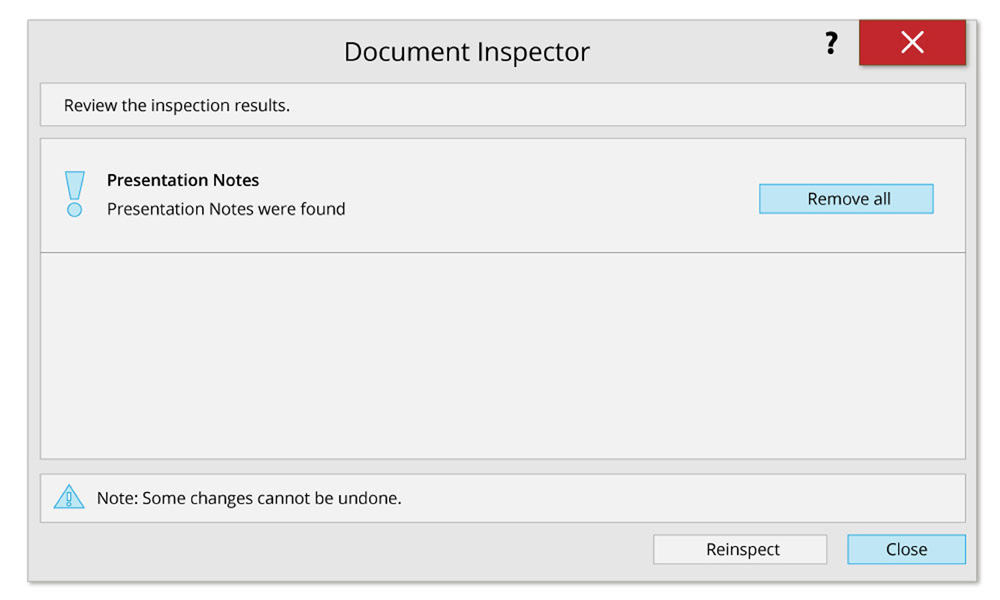
Share this post
- share
- save

Design Thinking: Problem Solving with a Difference

Why Corporate Mission Statements Are So Important

7 Tips & Learnings from the Apple Keynote
How to Make PowerPoint Notes Invisible During Presentations
The Notes pane in Microsoft PowerPoint is a handy place to type talking points and other information so that you can reference them when giving a presentation. However, it doesn't look too professional when your potential clients can read your notes as they watch your presentation. To remedy this situation, take advantage of the Presenter View feature in PowerPoint. This feature lets you view your presentation with your speaker's notes on one monitor, while hiding your notes from your audience as the presentation plays on another monitor.
- Connect your computer to a second monitor.
- Open the PowerPoint presentation you would like to edit.
- Click "Use Presenter View" in the Monitors group on the Slide Show tab. PowerPoint displays the Display Settings pane of the Windows Control Panel.
- Click the "Monitor" tab in the Display Settings pane.
- Click the monitor icon that represents the monitor you want to use to view your presentation. This is the monitor where your presentation notes will be displayed.
- Click the check box next to "This is my main monitor." If the check box is already selected, proceed to the next step.
- Click the monitor icon for the monitor on which you want your notes to be invisible. This will be the monitor where your audience watches your presentation.
- Click "Extend my Windows Desktop onto this monitor." Click "OK." Your second monitor should now appear in the Show On list in the Monitors group on the Slide Show tab.
- Click "Slide Show" in the Presentation Views group on the View tab to play your presentation.
More For You
How to set up multiple display settings on the macbook pro, how to disable auto-detect on a dell monitor, how to use a pc as a second monitor to a mac, how to display a ruler on powerpoint 2007, how to make the screen fit within the monitor when using a docking station.
- Microsoft Office: View Your Speaker Notes Privately, While Delivering a Presentation on Multiple Monitors
- Microsoft Office: When and How to Use Views in PowerPoint 2010
Advertisement
Article continues below this ad
- Microsoft Office: Create and Print Notes Pages
Andrew Tennyson has been writing about culture, technology, health and a variety of other subjects since 2003. He has been published in The Gazette, DTR and ZCom. He holds a Bachelor of Arts in history and a Master of Fine Arts in writing.

IMAGES
VIDEO
COMMENTS
Making PowerPoint notes invisible during a presentation is a straightforward process. Simply use the Presenter View option, which shows your notes on your screen but not on the audience's view. With a few clicks, you can deliver a seamless presentation without your notes being visible to everyone.
Click "Remove All" to remove any notes present in the Presentation. Step 6: Upon removal, click on "Close" to close the window. Your presentation is now devoid of notes, ready to be shared seamlessly. You have learned how to share your PowerPoint presentation on Zoom without showing your notes using three different methods.
Access the Notes section: At the bottom of the PowerPoint window, you'll see two tabs: "Normal" and "Notes." Click on the "Notes" tab to reveal the speaker notes area for the selected slide. If you cannot see the notes section below the slide then you need to click on the 'Notes' button on the menu of PowerPoint (see image below).
Tips for Presenting Without Showing Notes. Presenting without displaying notes in PowerPoint requires effective preparation, practice, engaging visuals, and audience interaction to convey the message confidently. One effective strategy when delivering a presentation without visible notes is to thoroughly familiarize yourself with the content.
Delete speaker notes: In Normal view, right-click the slide thumbnail and choose "Delete Speaker Notes" to remove notes from an individual slide. To delete all notes at once, go to the View tab and click "Hide Speaker Notes" in the Show group. Delete comments: Go to the Review tab and click the dropdown arrow under "Delete". Choose ...
To reveal your notes during a presentation, you can use Presenter View, which automatically displays your notes on your screen but not to the audience. There is no need to click a 'Notes' button; the notes are visible in a pane next to the slides in Presenter View. Tips for Using Hidden Notes Effectively During a Presentation. To use hidden ...
Microsoft PowerPoint is a useful tool for creating presentations you can use in your business meetings. In addition to its basic functionality, the software also allows you to add notes to each slide; this can help you remember additional talking points and keep you on track when giving your presentation. To avoid looking unprofessional, however, you want to make sure the notes are hidden from ...
Thankfully, PowerPoint provides a convenient way to remove the notes you don't want others to see. The following tutorial shows you how. Tutorial: How to Quickly Remove All Notes from a Presentation. Save the presentation under a new name to avoid accidentally overwriting the original version (with your notes). Click File-> Info-> Check for ...
Click the monitor icon that represents the monitor you want to use to view your presentation. This is the monitor where your presentation notes will be displayed. Step 6 Click the check box next to "This is my main monitor." If the check box is already selected, proceed to the next step. Step 7
Connect your computer to a second monitor. Open the PowerPoint presentation you would like to edit. Click "Use Presenter View" in the Monitors group on the Slide Show tab. PowerPoint displays the ...