Portland Community College | Portland, Oregon
Instructional support, submit assignment on student’s behalf.
You can submit an assignment on behalf of your student if they send the assignment via email or on paper or observed in person, after the assignment past the due and/or the end date. This is also for evaluating non-submissions and external submissions assignments.
- What is required: A D2L Brightspace course shell and an Assignment area
- Go to the Course Work>Assignment link in the navbar
- Click on the Assignment’s name to view submissions
- From the Users tab, click Show Search Options link
- Select “Users without submissions” from the Submissions list
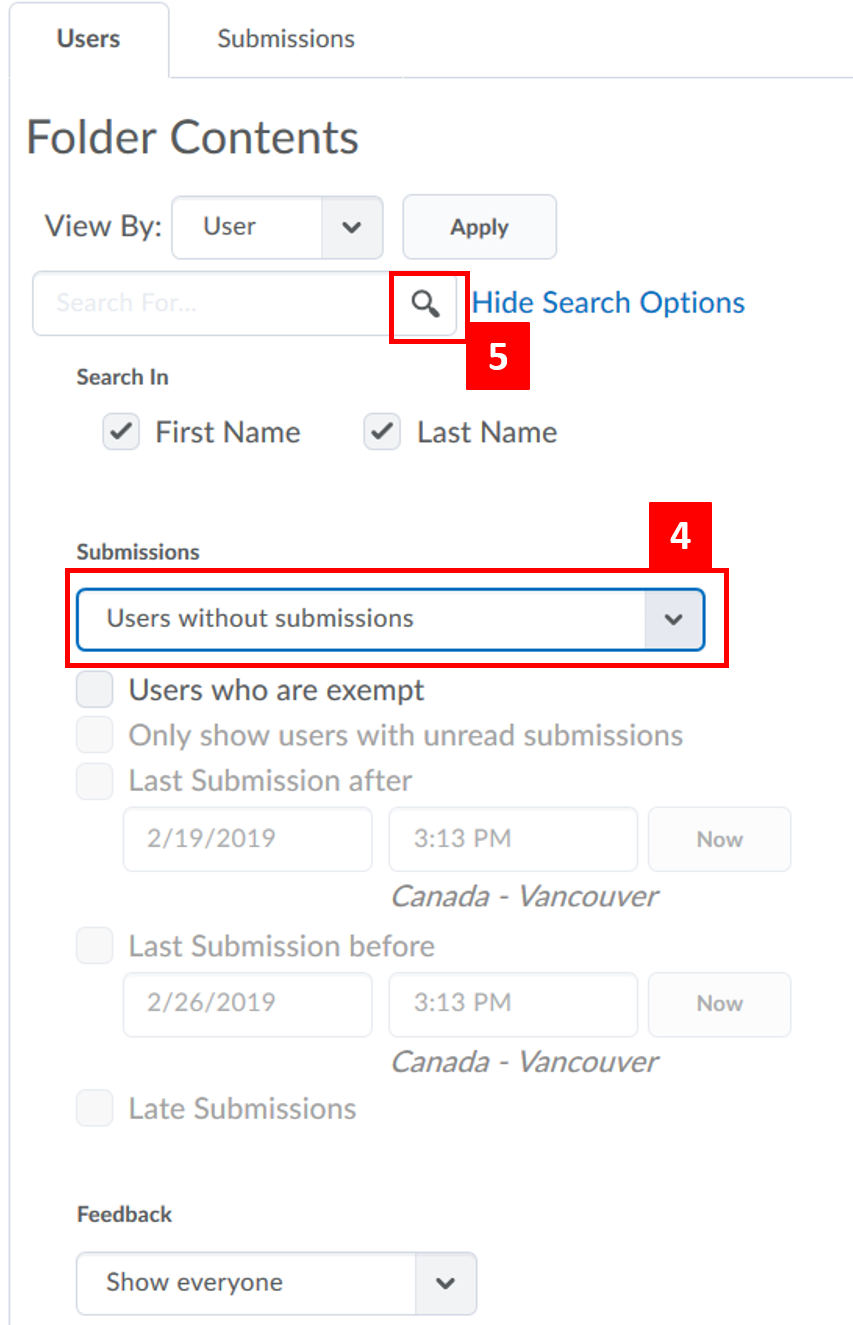
- You should see a list of students who haven’t submitted any assignment. Click Evaluate next to the student you would like to grade
- Click Add a file to add the student’s assignment file (if available or if student send it to you via email). You can also add your own feedback file.
- Provide student’s grade when you’re ready in the Score text area. Feel free to add audio or video feedback using the Record Audio or Record Video (limited to 3 minutes and as an attached file that students need to click). If you use a rubric, you can also assess using the rubrics tool.
- Click the Publish button to save the changes. You can click Save as Draft if you’re not ready to release the assessment to the student. If you need to retract or make changes to the grade after you publish, repeat step 3 through 5 to find the student again and click on Published link. After making your changes, Update , or if you retract your assessment, click Retract

Submit an Assignment in Brightspace
Brightspace allows students to submit assignments to their instructor online. Your assignment will then be graded by the instructor. The instructor may also provide feedback on your assignment which you can view.
For information on submitting a Turnitin assignment, please follow the instructions here .
Understanding due dates and end dates
A due date is the submission deadline of an assignment in your course. This date is specific to assignments only.
End dates are attached to assignments. The end date is the final date an assignment is available for you to submit to, regardless of the due date. Once the end date of the assignment is past, you are no longer able to submit, no matter what the assignment’s due date is.
You can check these dates and date settings on the Assignment List page. Hover your mouse to find information about start and end dates with settings to explain how the assignment appears before and after these dates.
1. Navigate to the course navbar to the Activities drop-down tab to find Assignments .
Note – Your instructor may have customized their course navbar. Be sure to confirm with your instructor how they have set up their course at the beginning of the semester.

2. From the Assignments screen, you will see all current assignments available to you. Click on an assignment to submit.

3. You will see your instructor’s description of the assignment here. Scroll down to Submit Files. Here you can enter text into the text editor, upload a file, or record audio & video.

4. When you select Add a File, you will be prompted to upload a file.

5. When you have uploaded or attached your assignment submission, select Submit .

6. Once your file has uploaded, you will see the Review Assignment Submission page. Review these details to ensure all the information is correct. Depending on your notification settings, you may also get an email confirmation.

Google Drive in Brightspace allows you to use Google Workspace to complete and submit course assignments and organize your work.
- Navigate to the Assignment. When on the Submit Assignment screen, click Add a File.

- From the Pop-up, select Google Drive.

- If this is your first time using Google Drive in Brightspace, click Sign in , agree to the terms, and log in with your USC credentials.

- Select the file you wish to add, then click Upload . This will upload an offline version of your file. You cannot add a live file link. Note: Uploaded offline files will automatically convert from Google files to Microsoft files, which may cause formatting issues.

- Your Google file is now added to your assignment submission. Ensure your submission is complete and click Submit .

Brightspace allows you to use your USC Microsoft OneDrive to complete and submit course assignments and organize your work. Please note, when you upload a file, it is considered final. You will need to re-submit an updated version, as Brightspace does not carry over edits from OneDrive directly into the file.

- From the Pop-up, select OneDrive Files .

- Click Sign In and use USC credentials to connect OneDrive with Brightspace.

- Find and select the assignment file that needs to be added.

- Click Add .

- Your OneDrive file is now added to your assignment submission. Ensure your submission is complete and click Submit .

View Assignment Feedback and Scores
When feedback and scores are available, you will see those updates on the Assignment page. Select Unread in the Evaluation Status column to view feedback from your instructor.

Coding assignments can be submitted using Brightspace’s text editor. Doing so allows instructors to review, grade, and provide feedback on the assignment without leaving Brightspace. However, assignments may require that you add your script as an attachment instead. Confirm with your instructor for how best to submit your assignment.
- Navigate to the assignment. On the assignment page, click the + icon in the Text Editor and select Input Code from the dropdown menu.

- Use the programming language dropdown menu to select the correct language.

- Add in your code for the assignment. Afterward, click the check icon.

- Click Submit .

Brightspace Support

How do I submit an assignment?
Brightspace allows students to submit assignments to their instructor online. The assignment will then be graded by the instructor. The instructor may also provide feedback which you will be able to view.
- Submit/Upload an assignment

Assignment due date vs. end date
If you are having difficulty uploading an assignment file, visit this guide: My Assignment file isn’t Uploading Properly .
Updated September 2021 Printable version
Submit/Upload an assignment

Your assignment may have three dates associated with it:
The start date is when the assignment is open for submissions. You might be able to view the instructions before this, but you will not be able to submit anything until the start date.
The due date is when the assignment is due. You must submit your assignment by this time in order for it to be accepted as “ on time .”
The end date is when the assignment is no longer open for submissions. If the end date is later than the due date, that means the instructor will accept late submissions. Remember that if you submit your assignment after the due date, but before the end date, it will be marked as late .
D2L Brightspace resources
How do I create assignments in Brightspace?
The Assignments feature in Brightspace enables you to create a space for learners to submit their work as files, text, video, etc. while providing instructors with a convenient way to score and provide feedback to learners.
Create an Assignment

- Enter a name for the assignment.

- Edit or link to existing to create a new grade item and select the grade category to which it belongs, or to link the assignment to an existing grade item.
- Not in Gradebook to create an assignment with a point value, but that will not be included in the gradebook.

- Is an individual or group assignment
- PLEASE NOTE: This setting is unrelated to the grade
- Is a File Submission, Text Submission, an On Paper Submission, or an Observed in Person assignment
- Should be limited to one file or unlimited files per submission
- Should restrict student submissions to only specific file formats
- Should keep all submissions, keep only one submission, keep only the most recent submission

Assignment Visibility

- Click Save and Close when you have finished creating the assignment.
Add The Assignment To A Course Module
The Assignments area under Course Tools lists all of the assignments in the course. You can insert them into any Content module to list them with related content.
- From the course navigation bar, click Content and navigate to the module location where the assignment should reside.

Last Updated: 1/8/2022

IMAGES
VIDEO
COMMENTS
The Assignments tool enables you to submit assignments in Brightspace, eliminating the need to mail, fax, or email your work to teachers. ... review the allowable file types listed on the Submit Assignment dialog and upload only the allowable file type. Figure: Submit an assignment file of the type listed in the Allowable File Extensions ...
Assignments. The Assignments tool enables you to upload and submit assignments directly into Brightspace. Simply upload your submission to the appropriate assignment and submit. Note: If you cannot locate or access the Assignments tool, it may have another name.Contact your instructor for more information. Visual tour of the Assignments tool
You can submit an assignment on behalf of your student if they send the assignment via email or on paper or observed in person, after the assignment past the due and/or the end date. This is also for evaluating non-submissions and external submissions assignments. What is required: A D2L Brightspace course shell and an Assignment area; Steps
Coding assignments can be submitted using Brightspace's text editor. Doing so allows instructors to review, grade, and provide feedback on the assignment without leaving Brightspace. However, assignments may require that you add your script as an attachment instead. Confirm with your instructor for how best to submit your assignment.
#HowTheHeckDoI, #VinstanHow To Submit An Assignment In BrightspaceLogin to your account in bright space, go to your course,Select assignment and follow the i...
About Press Copyright Contact us Creators Advertise Developers Terms Privacy Policy & Safety How YouTube works Test new features NFL Sunday Ticket Press Copyright ...
Brightspace allows students to submit assignments to their instructor online. The assignment will then be graded by the instructor. The instructor may also provide feedback which you will be able to view. Submit/Upload an assignment Assignment due date vs. end date If you are having difficulty uploading an assignment file, visit this guide: My Assignment file isn’t...
The Assignments feature in Brightspace enables you to create a space for learners to submit their work as files, text, video, etc. while providing instructors with a convenient way to score and provide feedback to learners. Create an Assignment. From the course navigation bar, click Course Tools and select Assignments from the drop-down. Click ...
This layout is consistent with other areas of Brightspace including Assignments, Content, and Lessons, where you can upload and create a new assignment. ... There are often situations where you would like to see the end-to-end flow of submitting an assignment you created. This can easily be accomplished by leveraging the Preview function within ...
How to submit an assignment in Brightspace in 4 steps.