

Blackboard Ultra: Create a Turnitin Assignment
- Created: 28th October 2021
Create a Turnitin Assignment
This guide explains how you can create Turnitin assignments for summative assessment within your modules. Students can then upload their work to the module assignment allowing you to easily collate assignments and view Turnitin originality reports.
About Turnitin
Turnitin works by checking through a database of previously submitted assignments, Web sites and other sources. If a match between a submitted assignment and another work is found, Turnitin will highlight the matching text in an originality report accessible through the Control Panel of the module. By adding a Turnitin assignment to your module students can upload work themselves.
Turnitin assignments only allow one file to be uploaded by students per submission. If your planned assessment will require multiple files to be submitted, multiple Turnitin assignments should be created or alternative arrangements should be made. Consider combining files into a single document or setting up an additional offline Blackboard Ultra assignment.
To create a new Turnitin assignment, go into your module and identify where you wish to place the assignment. Click on the purple plus sign that appears when you hover between your content items. Select Content Market from the dropdown menu.
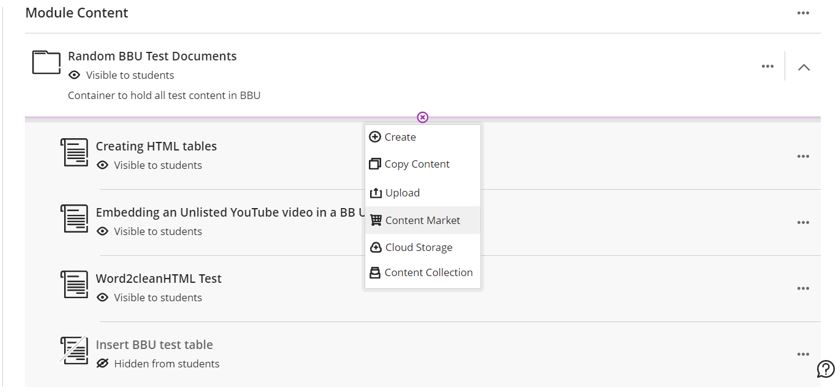
Select Turnitin: Create assignment in Ultra from the list of options.
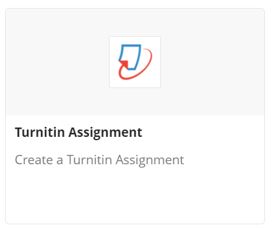
Once Turnitin loads, you’ll be able to add a title, instructions and maximum grade to your assignment. If you’d like the item to be peer-reviewed, you can tick the box to Enable PeerMark .
Learn more about creating a PeerMark assignment
Enter a Start Date (when the assignment is visible to students), Due Date (when the assignment is due) and Feedback Release Date (when grades and feedback are released to students).
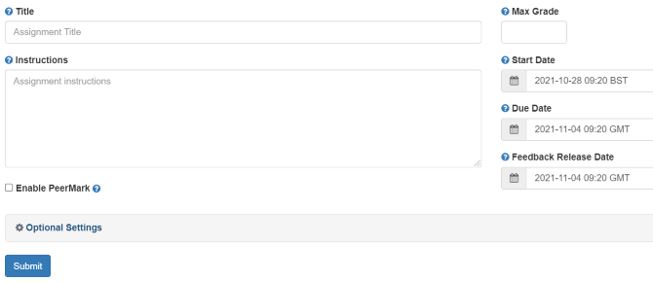
Click on Optional Settings to see more options for your assignment.
Within Submission Settings, you can select where papers are submitted, allow late submissions, enable anonymous marking and attach a rubric.
Allowing submissions of any file type allows students to upload scanned documents, image files, etc. This would usually be used for items that you’re not interested in getting a similarity report for.
Turnitin will only generate Similarity Reports for the following file types:
Microsoft Word, PowerPoint, WordPerfect, PostScript, PDF, HTML, RTF, OpenOffice (ODT), Hangul (HWP), Google Docs (submitted via the Google Drive submission option), plain text files.
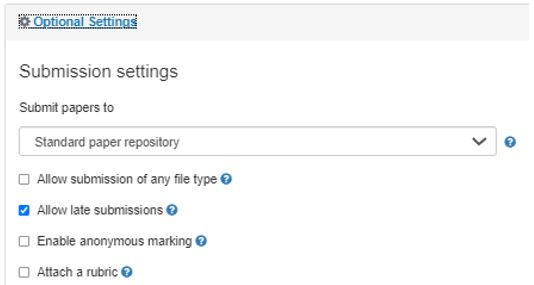
The Compare against section allows you to select what you would like the similarity report to compare submissions to.
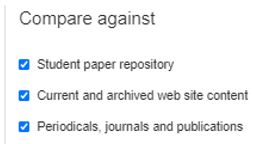
Within the Similarity Report section, you can configure the similarity reports.
This includes:
- Generate reports immediately (students cannot resubmit)
- Generate reports immediately (students can resubmit until due date)
- Generate reports on due date (students can resubmit until due date)
- Allowing students to view Similarity Reports : This setting can be enabled to allow students to view the Similarity Reports generated based on the assignment that they have submitted.
- Exclude bibliographic materials : This setting can be to exclude text appearing in the bibliography, works cited and reference sections from submitted Turnitin assignments being checked when generating Similarity Reports.
- Exclude quote materials : This setting can be enabled to exclude text appearing in quotation marks from submitted Turnitin assignments being checked when generating Similarity Reports.
- Exclude small sources : This setting can be enabled by instructors to exclude matches that are not of sufficient length (determined and set by the instructor) from being considered when generating Similarity Reports from submitted Turnitin assignments
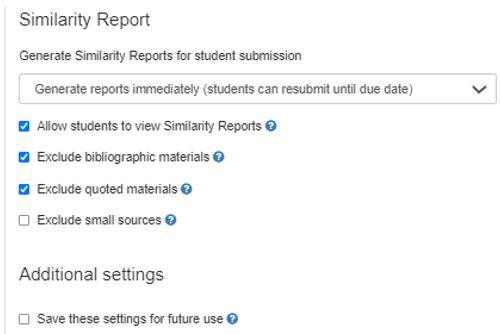
Once you have configured your Turnitin setting you have the option to save those settings for future use, so you won’t need to go through these steps again.
Click Submit to create your assignment.
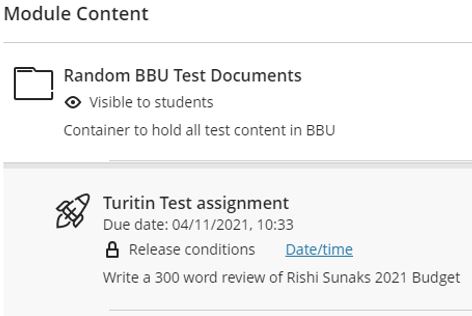
Editing a previously created assignment
Should you wish to make any changes to the assignment, you can edit it after creation.
There are two approaches to editing.
Small changes can be made by clicking the ellipses (the three dots) over to the right of the assignment name. This will open the peek pane to allow you to adjust things like Due Dates and Points Possible.

More substantial changes can be made by:
- Click on the assignment name
- This will open the assignment inbox
- In the top right-hand corner, click the cog icon
- You can now change all the parameters
- Click Submit when done
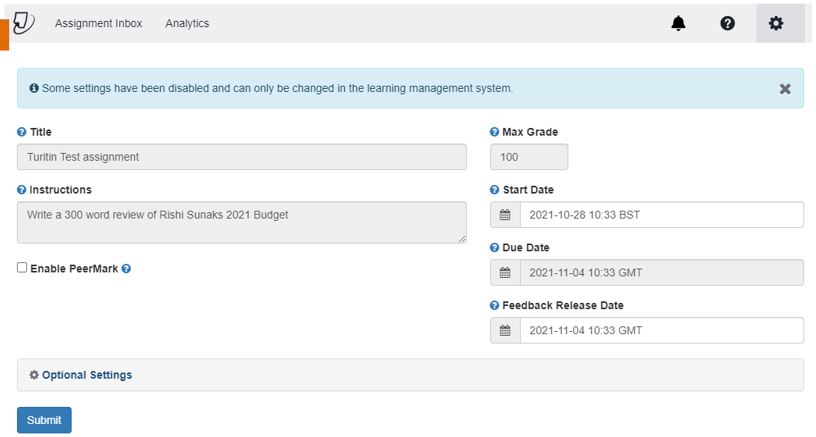

IMAGES
VIDEO
COMMENTS
This tutorial will demonstrate how to create an assignment using Turnitin. Turnitin provides instructors with the tools to prevent plagiarism, engage studen...
This allows student submissions to be matched against the Turnitin database. Clients signed up and approved by Turnitin will gain access to the feature. Flexible Grading must be enabled to access the Originality Report scores. Creating and editing assignments with Turnitin. When creating or editing an assignment, select Originality Report in ...
In Blackboard Ultra, select the course you'd like to add an assignment to. Create an assignment as usual. For more information, view Blackboard's assignment setup guidance. On the Assignment Settings panel on the right, under the Originality Report section, select the Enable Turnitin link. Select the Enable Turnitin toggle from the right ...
Turnitin can be integrated with Learn Ultra. When Turnitin is enabled at your institution, instructors can enable Turnitin functionality when they create or edit assignments in Ultra courses. For new Turnitin installations. If you have not previously installed the Turnitin LTI 1.3 external tool, follow these steps. 1.
To create a new Turnitin assignment, go into your module and identify where you wish to place the assignment. Click on the purple plus sign that appears when you hover between your content items. Select Content Market from the dropdown menu. Select Turnitin: Create assignment in Ultra from the list of options.
Create a Turnitin Assignment in Blackboard Create a Turnitin Assignment in Blackboard Page 8. Optional Settings IV 1. Rubrics: we recommend that you use a rubric to grade the papers submitted to the assignment. You may use the rubric list drop down menu to select a previously created or imported rubric or
Submitting an assignment. To submit a Blackboard Learn Ultra assignment using Turnitin: 1. Access your assignment in Blackboard Learn Ultra. For more information, view the assignment submission topic. 2. Under Details & Information on the side panel, you will be able to see whether Turnitin is enabled for this assignment.
In Blackboard Ultra, select the course you'd like to add an assignment to. Create an assignment as usual. For more information, view Blackboard's assignment setup guidance.; On the Assignment Settings panel on the right, under the Originality Report section, select the Enable Turnitin link.; Select the Enable Turnitin toggle from the right sidebar. ...
Turnitin is an assignment marking system with an originality checker that helps students with academic writing and discourages plagiarism. Turnitin has the following features: Originality Check: A plagiarism checking tool that produces a similarity report. Turnitin Feedback Studio: Online marking and digital annotation tools. Use Turnitin if you want to download annotated student submissions ...
Blackboard lets you create assignments on any content page. In this example, we will create an assignment on the Course Assignments page. 1. Navigate to the content page where you want to place a Turnitin assignment. In this example, use the menu on the left to go to Course Assignments. 2. Then hover over the Assessments section and select ...