- PRO Courses Guides New Tech Help Pro Expert Videos About wikiHow Pro Upgrade Sign In
- EXPLORE Tech Help Pro About Us Random Article Quizzes Request a New Article Community Dashboard This Or That Game Forums Popular Categories Arts and Entertainment Artwork Books Movies Computers and Electronics Computers Phone Skills Technology Hacks Health Men's Health Mental Health Women's Health Relationships Dating Love Relationship Issues Hobbies and Crafts Crafts Drawing Games Education & Communication Communication Skills Personal Development Studying Personal Care and Style Fashion Hair Care Personal Hygiene Youth Personal Care School Stuff Dating All Categories Arts and Entertainment Finance and Business Home and Garden Relationship Quizzes Cars & Other Vehicles Food and Entertaining Personal Care and Style Sports and Fitness Computers and Electronics Health Pets and Animals Travel Education & Communication Hobbies and Crafts Philosophy and Religion Work World Family Life Holidays and Traditions Relationships Youth
- Browse Articles
- Learn Something New
- Quizzes Hot
- Happiness Hub
- This Or That Game
- Train Your Brain
- Explore More
- Support wikiHow
- About wikiHow
- Log in / Sign up
- Computers and Electronics
- Presentation Software
- PowerPoint Presentations

How to Save a PowerPoint Presentation
Last Updated: May 26, 2022
wikiHow is a “wiki,” similar to Wikipedia, which means that many of our articles are co-written by multiple authors. To create this article, volunteer authors worked to edit and improve it over time. This article has been viewed 55,227 times. Learn more...
A PowerPoint presentation is an excellent way of presenting information or ideas to an audience. The software is easy to use and offers a lot of cool effects for your slideshows, too. But, what's all the use of this if you don't even know how to save your finished PowerPoint? This wikiHow will teach you how to save your file.
Design your PowerPoint presentation.

- You don't have to wait until you're totally finished to save your work. It can help to save along the way, too, to ensure you don't lose any progress.
Open the File menu when you're ready to save.

Choose the Save or Save As option.

Decide where to save the presentation.

Name and save your presentation.

Expert Q&A
You might also like.

About This Article
- Send fan mail to authors
Is this article up to date?

Featured Articles

Trending Articles

Watch Articles

- Terms of Use
- Privacy Policy
- Do Not Sell or Share My Info
- Not Selling Info
wikiHow Tech Help Pro:
Level up your tech skills and stay ahead of the curve

How to Save a PowerPoint Presentation? [PPT & Other Formats!]
By: Author Shrot Katewa
![how to save powerpoint presentation in laptop How to Save a PowerPoint Presentation? [PPT & Other Formats!]](https://artofpresentations.com/wp-content/uploads/2022/03/Featured-Image-How-to-Save-a-PowerPoint-Presentation.webp)
Saving a PowerPoint presentation is one of the most important things that you need to do when you are creating a presentation using PowerPoint. Unlike some of the modern web-based presentation applications, you need to make sure that you save a PowerPoint presentation when you are using an offline version!
To save a PowerPoint presentation, click on the “File” tab. Then, from the backstage view, click on the “Save” option from the left panel. Choose the location or the folder where you want to save the presentation on your computer, and click on “Save”.
In this article, we shall not only understand how to save a standard PPT or PPTx file, but we shall also take a look at how to save a PowerPoint presentation in different file formats such as a PDF, video or an image!
So, let’s get started!
1. How to Save a PowerPoint Presentation?
Once you have saved a PowerPoint presentation, you can easily save it again with just one click. Furthermore, you can also save a PowerPoint presentation in other formats. However, the process of saving a PowerPoint presentation is slightly different on Windows and on Mac.
Let’s understand the process in further detail.
1a. Saving a PowerPoint Presentation on Windows
To save a PowerPoint Presentation on Windows PC, you can follow either of the 2 simple methods.
Method-1: Using the “Save” button on Quick Access Toolbar

In the Quick Access Toolbar located at the very top of the screen, click on the “Save” icon.
The “Save” icon is located on the left side in the Quick Access Toolbar and looks like a floppy disk. Clicking on the “Save” button will immediately save the PowerPoint presentation in its current location as a “.pptx” file.
If you have opened a new presentation and you are saving it for the first time, clicking on the “Save” button will open a new explorer window. Simply navigate to the folder where you wish to save the new presentation on your computer, and click on “ Save “.
Method-2: Using the “File” tab
Another, more common method is to use the “File” tab in PowerPoint to save your PowerPoint presentation.
Here’s what you need to do –
Step 1 – Click on the “File” Tab

Another way to save a PowerPoint presentation is to use the “File” menu. You have to first click on the “File” tab located at the left corner of the menu ribbon at the top of the screen.
Step 2 – Click on the “Save” option
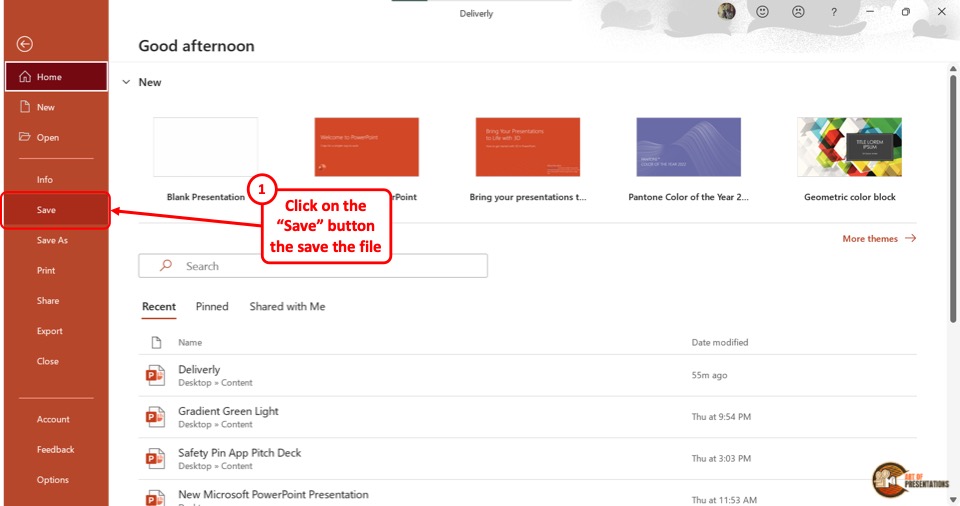
This will open the backstage view in PowerPoint. Now, click on the “Save” option from the sidebar on the left side of the screen. This will save the Microsoft PowerPoint as a “.pptx” file in the current location.
1b. Saving a PowerPoint Presentation on Mac
On a Mac computer, you can use the “File” menu as well to save the PowerPoint presentation.
The first step is to click on the “File” menu in the menu bar located at the top of the screen (above the PowerPoint window). This will open a dropdown menu. Click on the “Save” option from the dropdown menu to save the presentation as a “.pptx” file which is the standard format for presentations.
1c. Shortcut Keys to Save a PowerPoint Presentation
Microsoft PowerPoint also allows you to save a presentation with keyboard shortcuts. All you have to do is press the “Ctrl+S” keys on your keyboard in an open PowerPoint file. This will save the PowerPoint presentation.
1d. Best Format to Save a PowerPoint Presentation?
PowerPoint allows you to save a presentation in various different file formats! For instance, you can use the .ppt format if you wish to open the presentation file using PowerPoint 2007 or earlier. You can use .ppsx to open presentation directly as a PowerPoint Show file that opens it in the presentation mode.
In fact, there are several other formats you can save a presentation in. We shall explore how to save a PowerPoint presentation in several different formats later in the article.
However, the best format to save a PowerPoint Presentation is a “.pptx” file. This type can support all the latest as well as the older features of the PowerPoint presentation.
If you will be opening the presentation using a different software other than Microsoft PowerPoint, “.odp” is the best format. For printing, make sure to save the PowerPoint presentation as a PDF. That said, .pptx file format can help serve these purposes too.
2. How to Save a PowerPoint Presentation as PDF
Saving a PowerPoint presentation in PDF format is the suitable method for printing out your presentation. To save the PowerPoint presentation as a PDF file, follow the 4 easy steps.
Step-1: Click on the “File” Tab
First, click on the “ File ” tab in PowerPoint to open the back stage view of PowerPoint.
Step 2 – Click on the “Save As” option
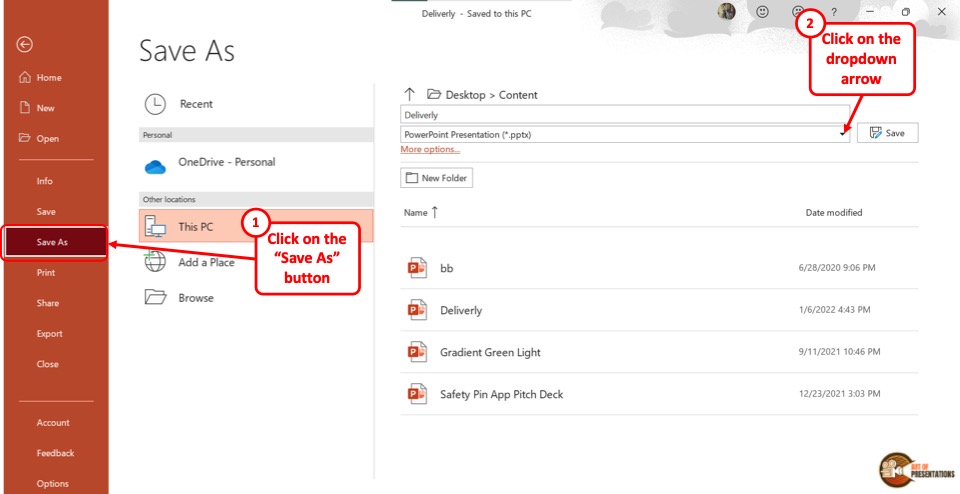
In the menu ribbon located at the top of the screen, click on the “File” tab. In the “File” menu, click on the “Save As” option from the sidebar on the left side of the screen.
Step-3: Click on the “PDF (*.pdf)” option
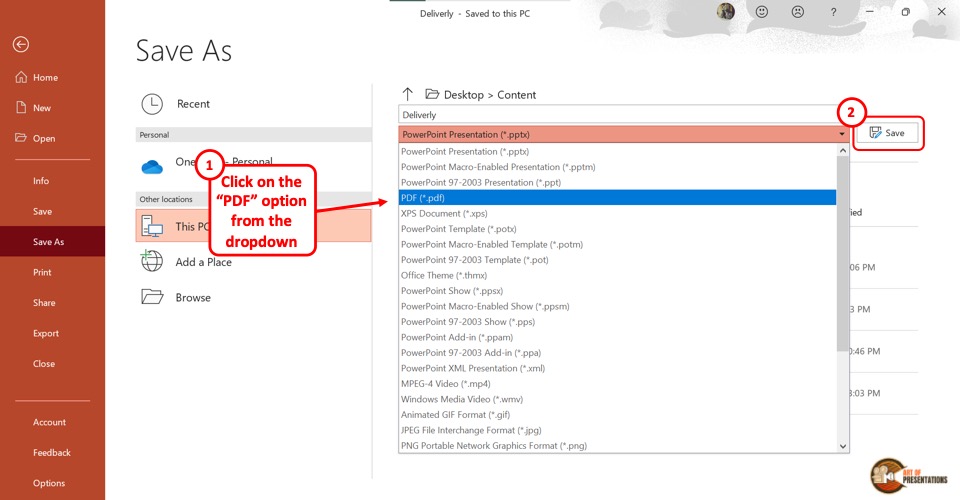
In the “Save As” screen, click on the box that shows “PowerPoint Presentation (*.pptx)” . This will open a dropdown menu. Click on the “PDF (*.pdf)” option from the dropdown menu.
Step-4: Click on the “Save” button
Now all you have to do is click on the “Save” button beside the box to save the PowerPoint presentation as a PDF file (as shown in the image in step 2).
3. How to Save a PowerPoint Presentation as a Video?
In Microsoft PowerPoint, you can also save a presentation as a video. This allows you to play the presentation slides as a video rather than a slide show.
3a. On Windows
To save a PowerPoint presentation as a video on a Windows PC, follow the 3 easy steps.
Step-1: Click on the “File” tab
The first step is to open the “Save As” screen. To do so, click on the “File” tab in the menu ribbon. In the “File” menu, click on the “Save As” option.
Step-2: Choose the “.mp4” file format from the “Save As” tab
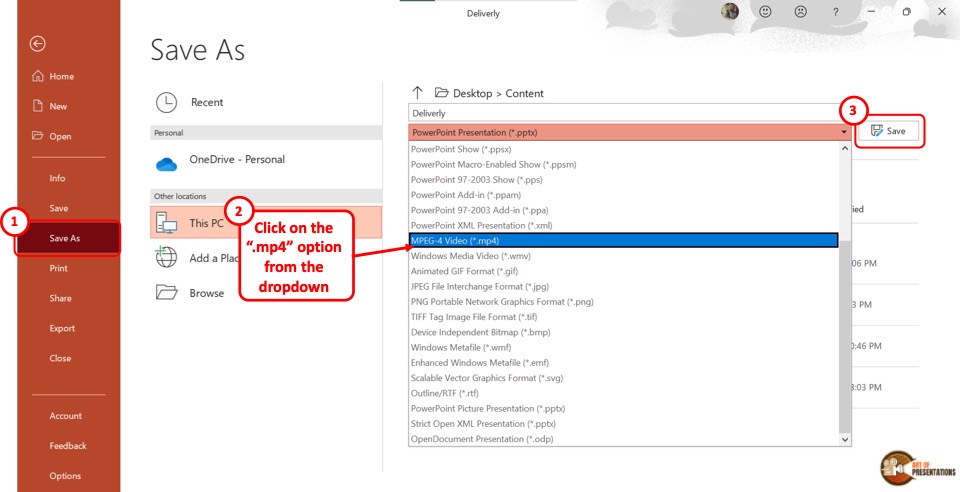
The next step is to click on the “Save As Options” box. It is the second box on the right side of the “Save As” screen. In the dropdown menu, click on either the “MPEG-4 Video (*.mp4)” option or the “Windows Media Video (*.wmv)” option.
Step-3: Click on the “Save” button
The final step is to click on the “Save” button (as indicated in step 2 above). It is located on the right side of the “Save As Options” box. This will save your PowerPoint presentation as a video.
To save a PowerPoint presentation as a video on a Mac device, follow the 3 simple steps.
Step-1: Click on the “Export” option
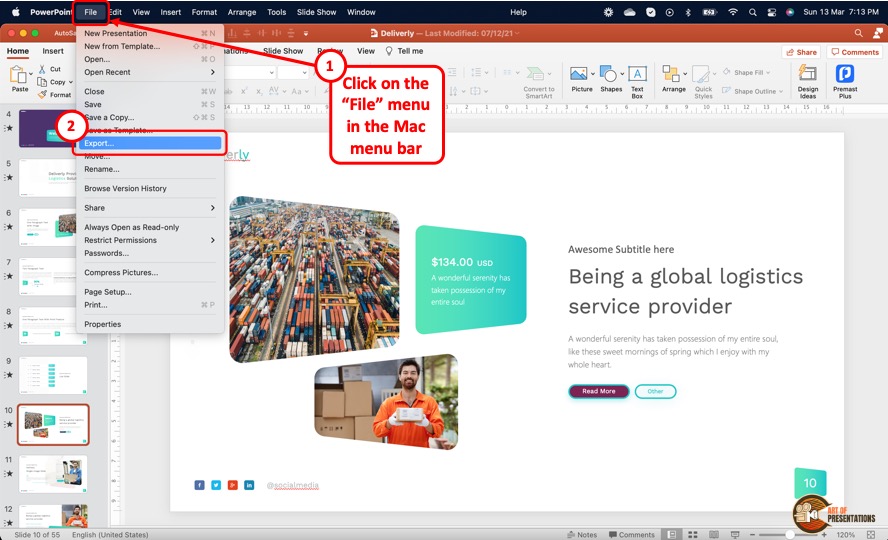
In the menu bar at the top of the screen, click on the “File” option. In the “File” dropdown menu, click on the “Export” option. This will open a dialog box.
Step-2: Click on the “File Format” box
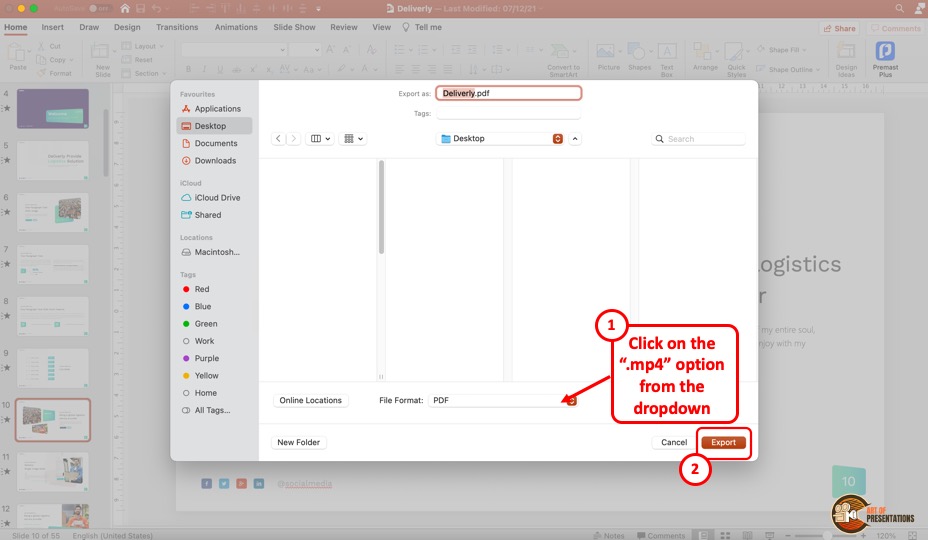
In the dialog box, click on the “File Format” box. This will open a dropdown menu. You can click on either the “MP4” option or the “MOV” option as you prefer.
Step-3: Click on the “Export” button
In the dialog box, you can also click on the “Quality” option to select the quality of the video. Once you are satisfied with the selections in the dialog box, click on the “Export” button at the bottom (as shown in the image in the previous step). This will save the presentation as a video.
4. How to Save a PowerPoint Presentation to Open in Slideshow Mode?
Microsoft PowerPoint allows you to save the PowerPoint presentation as a “PowerPoint Show” file. This opens directly as a slideshow. To save a PowerPoint presentation to open in slideshow mode, follow the 2 easy steps.
In the open PowerPoint file, click on the “File” tab from the menu ribbon which is located at the top of the screen. In the “File” menu, click on the “Save As” option.
Step-2: Click on the “PowerPoint Show (*.ppsx)” option
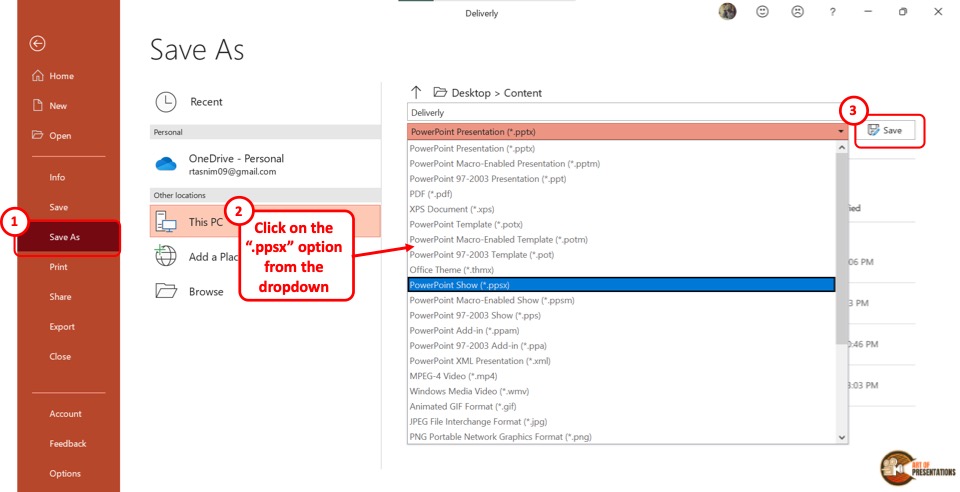
In the “Save As” screen, click on the “Save As Options” box which shows “PowerPoint Presentation (*.pptx)” . This will open a dropdown menu. Click on the “PowerPoint Show (*.ppsx)” option.
Now all you have to do is click on the “Save” button to save the PowerPoint presentation to open as a slideshow.
5. How to Save a PowerPoint Presentation as an Image?
In Microsoft PowerPoint, you can save the presentation as an image in five different formats: “Animated GIF Format (*.gif)” , “JPEG File Interchange Format (*.jpeg)” , “PNG Portable Network Graphics Format (*.png)” , “TIFF Tag Image File Format (*.tif)”, and “Scalable Vector Graphics Format (*.svg)” .
To save your presentation as an image, follow the 3 simple steps.
Step-1: Click on the “Save As” option from the “File” tab
The first step is to click on the “File” tab in the menu ribbon. Then click on the “Save As” option from the “File” menu.
Step-2: Select your preferred image format
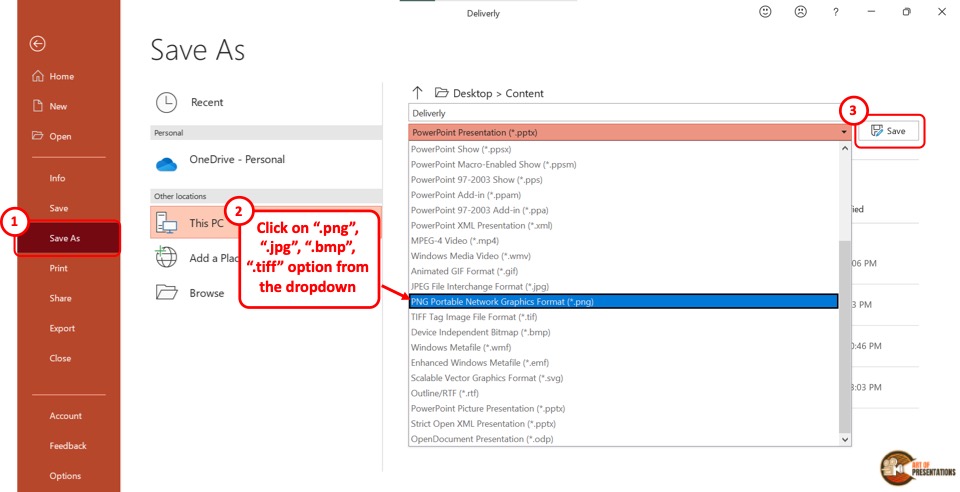
In the “Save As” screen, click on the “Save As Type” box which is the second box in the right column. From the dropdown menu, click on your preferred image format from the five available formats.
Now all you have to do is click on the “Save” button (as shown in the image in step 2) beside the “Save As Type” box. This will save your presentation in a folder containing each slide as a separate image file.
6. How to Save a PowerPoint Presentation as a Template?
A PowerPoint template is a predesigned presentation that you can edit to add your own content. To save a presentation as a template, follow the 3 easy steps.
The first step is to click on the “File” tab in the menu ribbon. Then click on the “Export” option from the sidebar in the “File” menu.
Step-2: Click on “Change File Type”
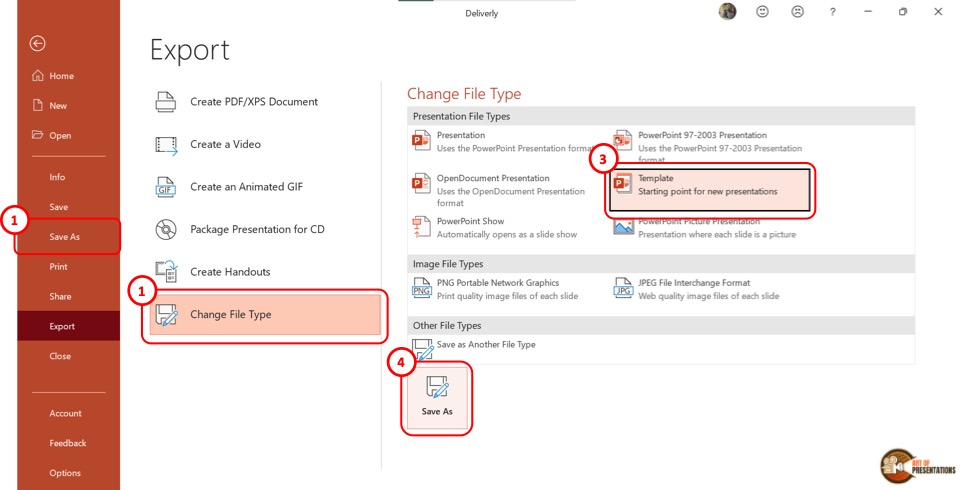
Now you have to click on the “Change File Type” option. Under the “Presentation File Types” group in the right column, click on the “Templates” option. Then click on the “Save As” button at the bottom of the screen.
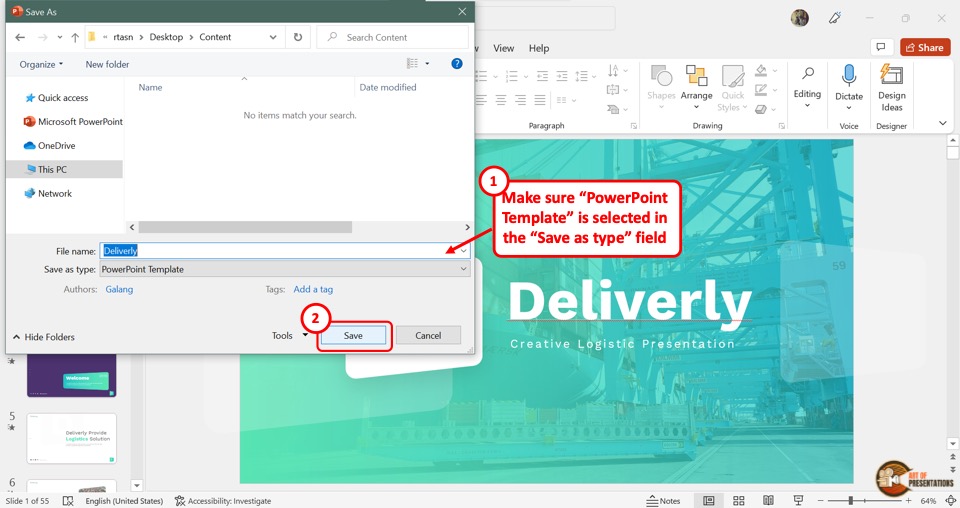
In the “Save As” dialog box, you will see that the “Save as type” box shows the “PowerPoint Template” format. Now all you have to do is click on the “Save” button.
7. How to Save PowerPoint Presentation as Google Slides?
Microsoft PowerPoint does not offer any feature to upload a presentation to Google Slides directly. However, Google Slides does offer you an option to upload your PowerPoint presentation and save it in Google Slides!
Step-1: Save Your PowerPoint Presentation
The first step is to save your PowerPoint presentation using any method described in the section 1 of this article.
Make sure that you note down the location of the folder in which you have save the PowerPoint file.
Step-2: Click on the “Open file picker” option in Google Slides
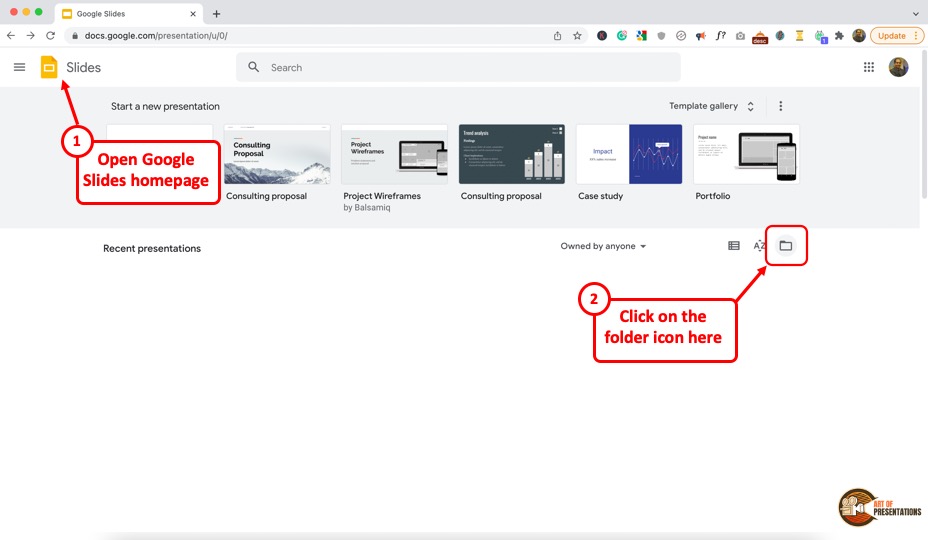
Now, the next thing you need to do is open your Google Slides account by visiting slides.google.com . If you aren’t logged in, make sure you sign in with your account credentials.
Next, you will be presented with Google Slides home screen (as shown in the image above). In Google Slides, click on the “Open file picker” icon which looks like a folder. This will open the “Open a file” dialog box.
Step-2: Click on “Upload”
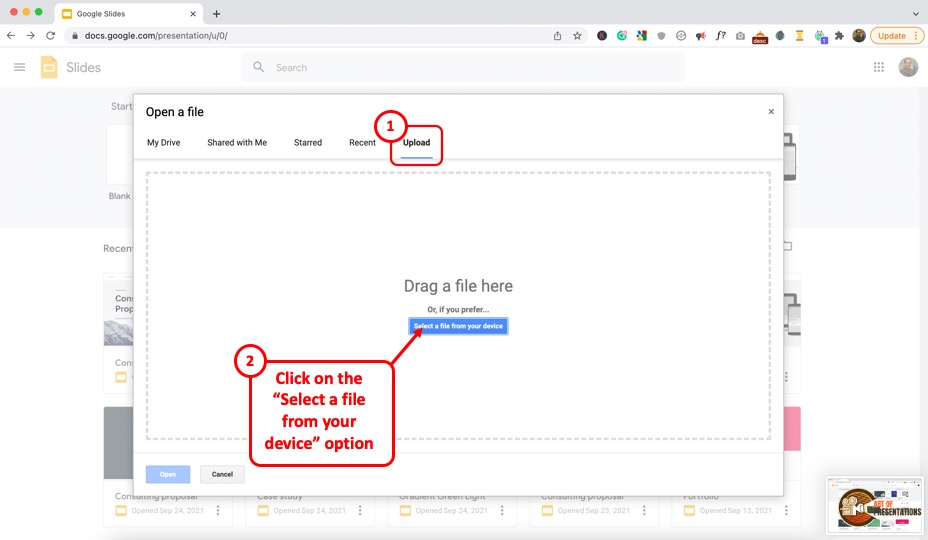
In the “Open a file” dialog box, click on the “Upload” tab.
From your “File Explorer” window, drag and drop the PowerPoint presentation in the dialog box. Now the presentation will automatically open in Google Slides.
Also Read – How to “ Make a Copy of a Google Slides Presentation ” and how to “ Share a Google Slides Presentation Correctly ” with others!
You can also click on the “ Select a file from your device ” button (blue button in the center of the screen). This will open the file explorer window. Navigate to the folder in which you have saved your PowerPoint presentation, and click on “OK”. This will open and save the presentation file in Google Slides.
8. How to Save a PowerPoint Presentation to a Flash Drive?
To save a PowerPoint presentation on a flash drive or any external device, follow the 3 simple steps.
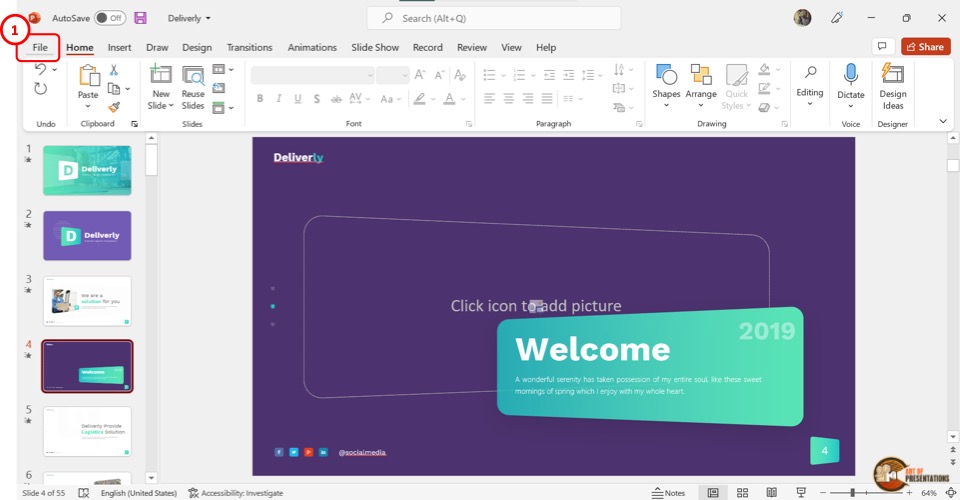
In the menu ribbon located at the top of the screen, click on the “File” tab. In the “File” menu, click on the “Save As” option.
Step-2: Click on “Browse”
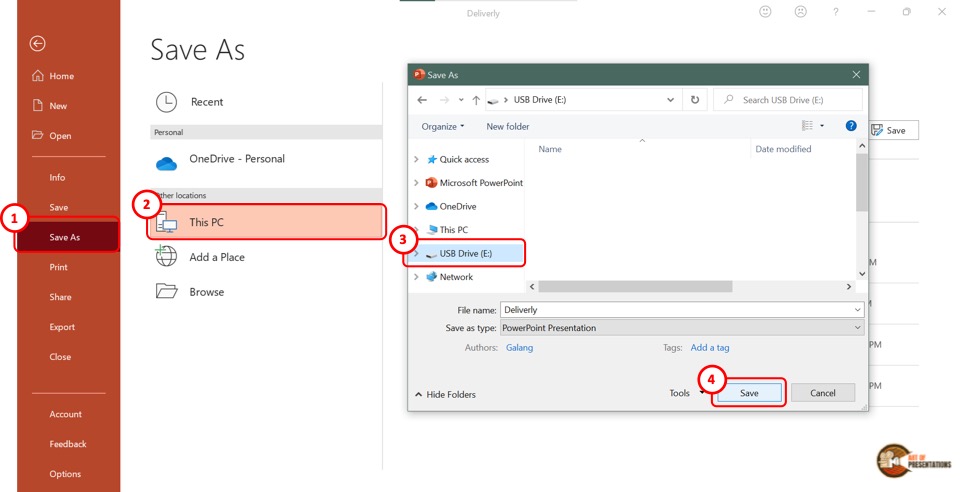
In the “Save As” screen, click on the “Browse” option which is the last option in the left column. This will open the “Save As” dialog box. In the sidebar on the left of the dialog box, click on the external disc.
Now all you have to do is click on the “Save” button at the bottom of the dialog box to save the PowerPoint presentation on the flash drive (as shown in the image in step 2).
9. How to Save a Copy of a PowerPoint Presentation?
The “Save A Copy” feature of Microsoft PowerPoint allows you to save changes in your presentation in a copied file without changing the original file.
Check out my article to learn detailed steps on how to save a copy of a PowerPoint presentation .
10. How to Save a Read-Only PowerPoint Presentation?
The “Read-Only” feature of Microsoft PowerPoint allows you to protect your PowerPoint presentation .
Using this feature, you can share your presentation with others without giving them the access to change your presentation. To save a read-only PowerPoint presentation, follow the steps mentioned below –
The first step is to click on the “File” tab in the menu ribbon. From the sidebar in the “File” menu, click on the “Info” option.
Step-2: Click on the “Protect Presentation” button
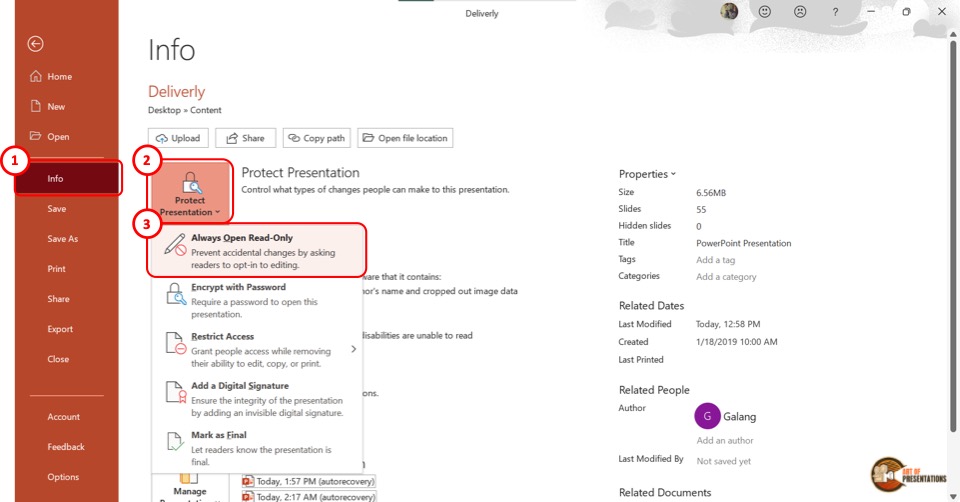
The next step is to click on the “Protect Presentation” option in the “Info” screen. This will open a dropdown menu. Click on the “Always Open Read-Only” option from the dropdown menu.
Step-3: Click on the “Save” option
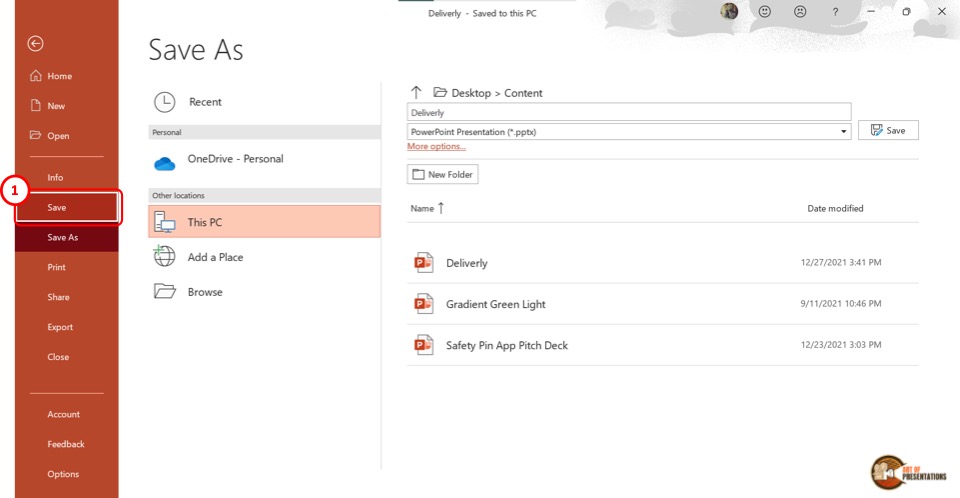
Now all you have to do is save the presentation. To do so, click on the “Save” option in the sidebar right under the “Info” option. Alternatively, you can press the “Ctrl+S” keys on your keyboard.
If you have received a presentation that opens only in the read-only mode, but you don’t know how to work with it, check out my other article on “ How to Edit a Presentation in Read-Only Mode “.

11. How to Save a PowerPoint Presentation Without Notes?
When saving a PowerPoint presentation, you might want to remove the speaker notes. To do so, all you have to do is follow the 5 quick steps.
In the menu ribbon, click on the “File” tab. Then click on the “Info” option from the “File” menu.
Step-2: Click on “Check for Issues” on the “Info” tab
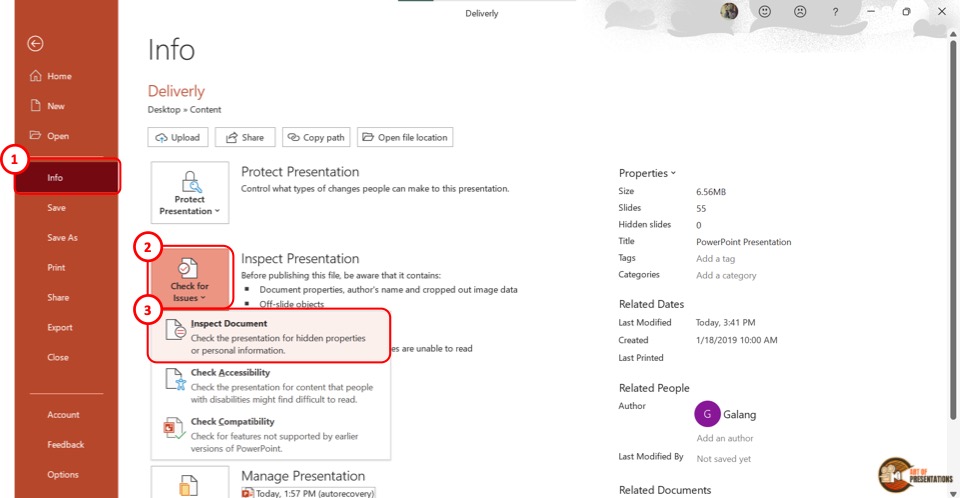
In the “Info” option, click on the “Check for Issues” button. Then click on the “Inspect Document” option from the dropdown menu. This will prompt a dialog box.
Step-3: Click on the “Inspect” option
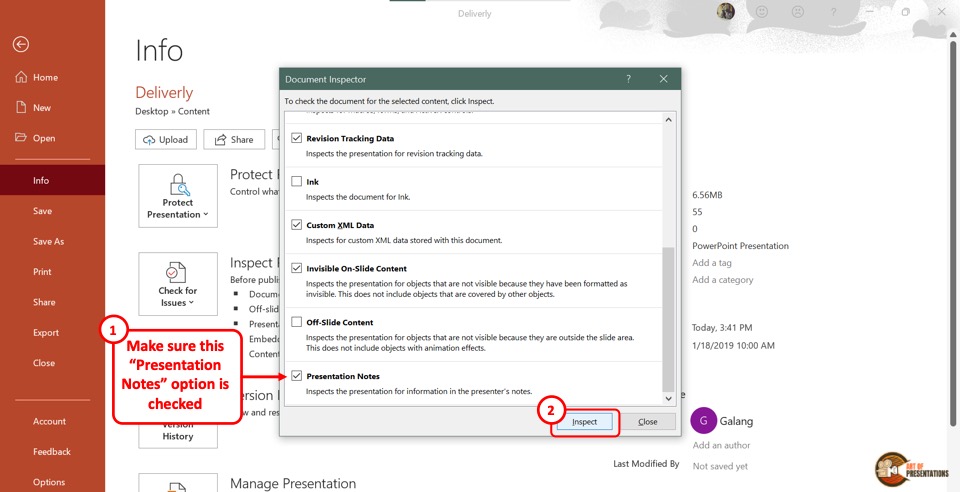
In the “Document Inspector” dialog box, scroll all the way to the bottom and make sure the “Presentation Notes” option is selected. Then click on the “Inspect” button at the bottom of the dialog box.
Step-4: Click on the “Remove All” option
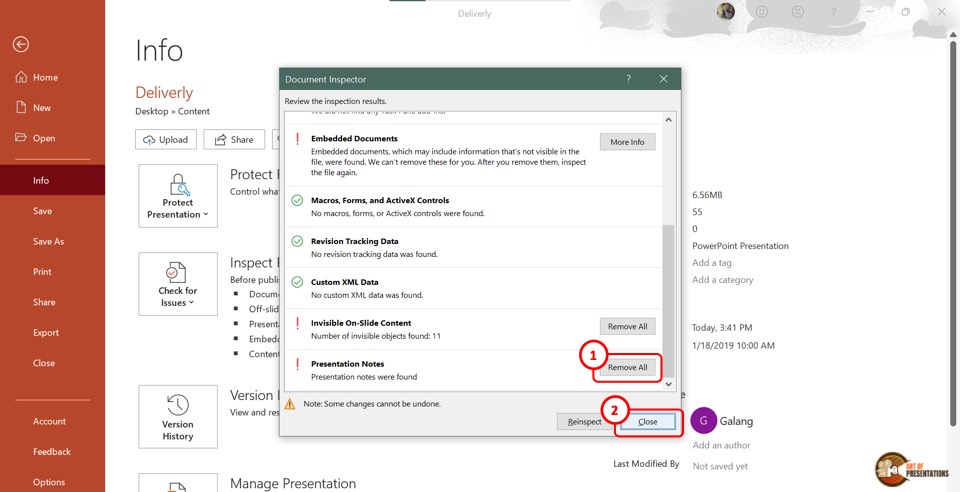
Once the inspection results are shown in the “Document Inspector” dialog, scroll to the bottom again to find the “Presentation Notes” option. Then click on the “Remove All” button at the right side of the “Presentation Notes” option.
Now all you have to do is click on the “Close” button at the bottom of the dialog box to finish the process.
Step-5: Click on the “Save” option
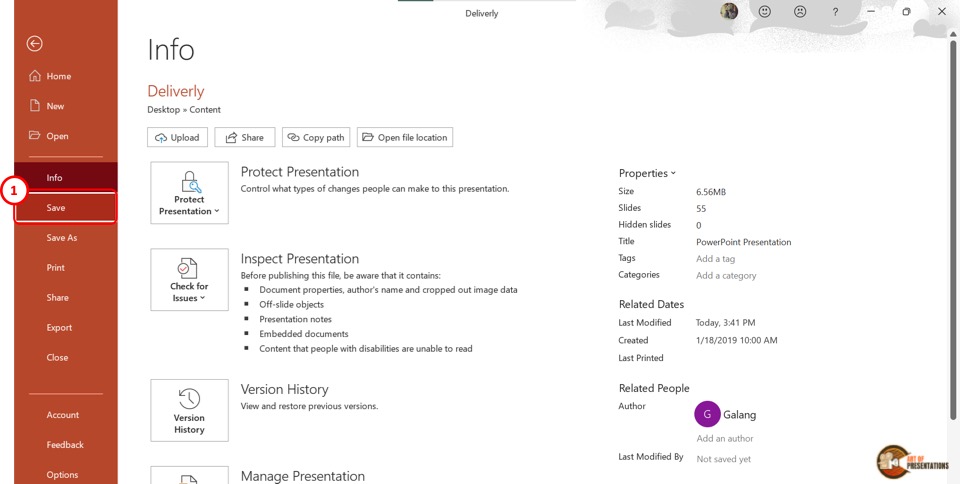
The final step is to click on the “ Save ” option in the sidebar of the “File” menu to save the presentation without notes. You can alternatively press the “Ctrl+S” keys on your keyboard.
12. How to Save PowerPoint Presentation Directly in Microsoft Teams?
If you are delivering a PowerPoint presentation to an audience using Microsoft teams, you can easily share a PowerPoint deck with your audience in the following steps –
- First, open the Microsoft Teams application and login to the meeting.
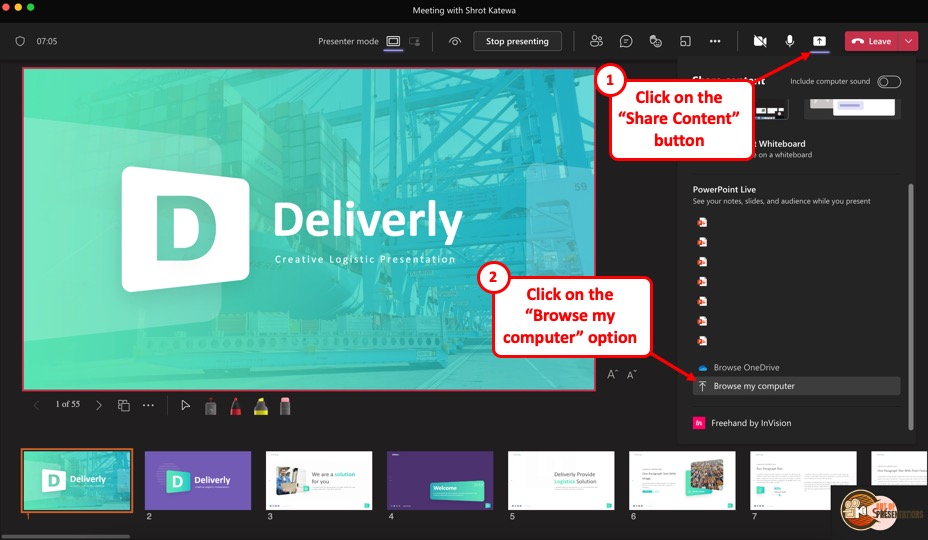
- On the “ Meeting Controls ” menu available in the top part of your meeting screen, locate the “ Share Content ” option.
- Click on the share content button. This will show the most recent PowerPoint files that you opened. You can either choose to click on one of the files visible. Alternatively, scroll down on the right panel and click on the “ Browse my computer ” option.
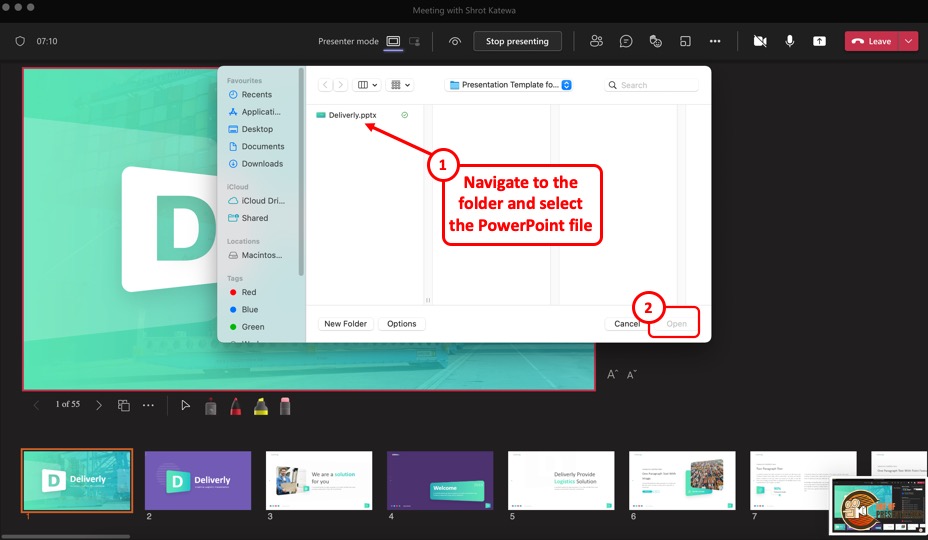
- This will open a new file browser window. Navigate to the respective location where your PowerPoint presentation is saved, click on it to select it. Then, click on “Open” to open the presentation in Microsoft Teams.
- The presentation will open by default in the presenter mode and shared with the audience of the meeting.
13. How to Enable Autosave in PowerPoint Presentation?
The autosave option is only available if you are using the Microsoft Office 365 version of PowerPoint . Other than that, you will have to manually save the PowerPoint file in all other versions.
You can autosave the PowerPoint presentation to the OneDrive cloud, and also autosave recovery files. To enable autosave in PowerPoint presentation, follow the 4 simple steps.
Step-1: Click on the “AutoSave” button

To simply turn on autosave in the OneDrive cloud for the PowerPoint presentation, all you have to do is click on the slider beside the “Autosave” option.
It is located in the left corner of the Quick Access Toolbar at the top of the screen.
Step-2: Click on “Options”
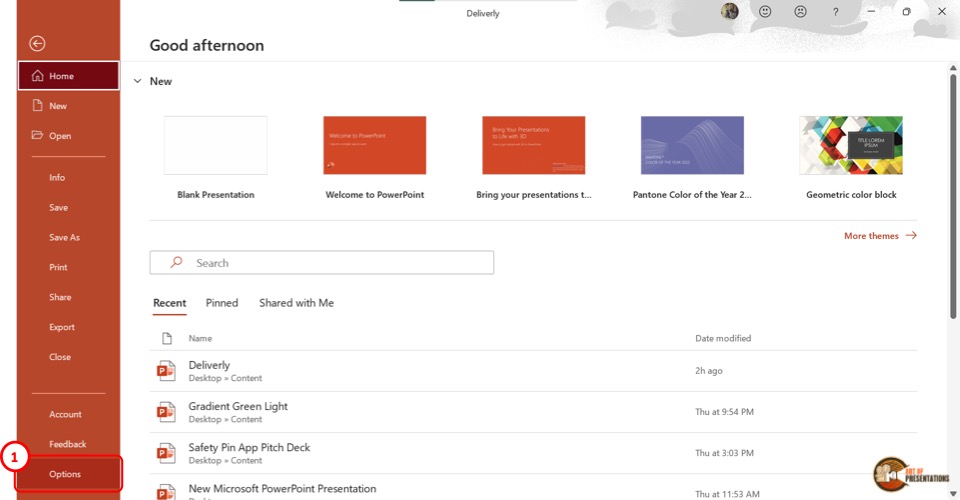
To access more autosave options, click on the “File” tab in the menu ribbon. Then click on the “Options” option which is the last option in the sidebar in the “File” menu. It will open a dialog box.
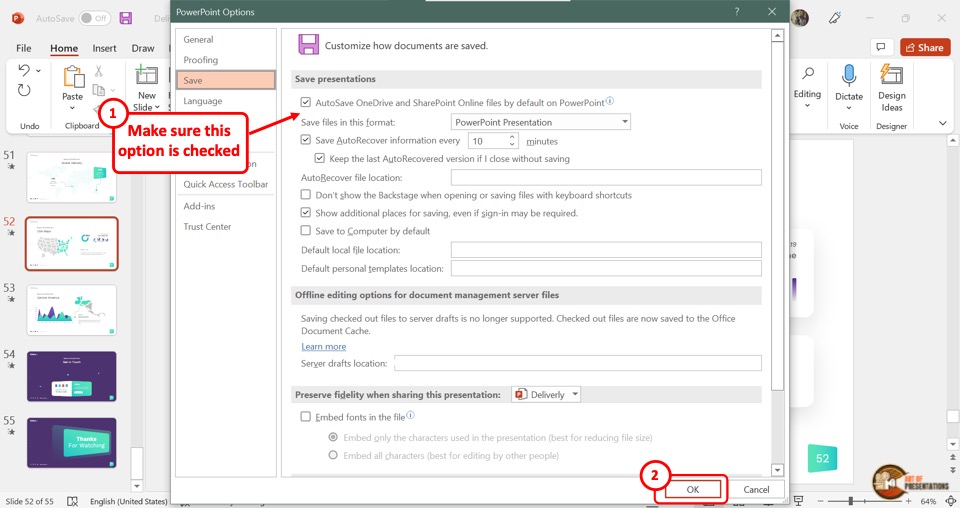
In the “PowerPoint Options” dialog, click on the “Save” option from the sidebar located on the left side. Now you can enable your preferred autosave options in the “Save presentations” section.
Click on the “Autosave OneDrive and SharePoint Online files by default on PowerPoint” for auto-saving on the cloud. You can also select how often the auto-recovery copy is saved by clicking on the box at the right side of the “Save Autorecover information” option.
Step-4: Click on the “OK” button
Now all you have to do is click on the “OK” button at the bottom of the “PowerPoint Options” dialog box to enable your autosave preference (as shown in the image in step 2).
Credit to Cookie_studio (on Freepik) for the featured image of this article (further edited).
UMA Technology
How to Save a PowerPoint Presentation Onto Your Desktop [Tutorial]
PowerPoint presentations are a popular way to share information and showcase ideas in a visually appealing manner. Whether you are a student preparing for a class presentation, a professional giving a business pitch, or simply someone wanting to create a slideshow for a special occasion, knowing how to save your PowerPoint presentation onto your desktop is a crucial skill. In this tutorial, we will guide you through the process of saving a PowerPoint presentation onto your desktop step by step.
Step 1: Open Microsoft PowerPoint The first step in saving a PowerPoint presentation onto your desktop is to open Microsoft PowerPoint on your computer. You can do this by clicking on the PowerPoint icon on your desktop or by searching for it in the Start menu. Once the program is open, you will see a blank slide where you can start creating your presentation.
Step 2: Create your PowerPoint presentation Before you can save your PowerPoint presentation onto your desktop, you need to create the content for your slides. This includes adding text, images, charts, graphs, and other multimedia elements to your slides. You can do this by clicking on the “Insert” tab at the top of the screen and selecting the type of content you want to add to your slide.
Step 3: Save your PowerPoint presentation Once you have finished creating your PowerPoint presentation, it is important to save your work to ensure that you do not lose any of your progress. To save your presentation, click on the “File” tab at the top of the screen and then select “Save As” from the drop-down menu. This will open a dialog box where you can choose the location where you want to save your presentation.
Step 4: Choose a location to save your presentation When the “Save As” dialog box opens, you will see a field where you can enter the name of your presentation. Type in a name that is descriptive and easy to remember so that you can easily locate your file later on. After entering the name, you can choose the location where you want to save your presentation. To save your presentation onto your desktop, select “Desktop” from the list of locations.
Step 5: Save your presentation After selecting the location where you want to save your presentation, click on the “Save” button to save your work. Your PowerPoint presentation will now be saved onto your desktop, and you can access it easily whenever you need to.
Step 6: Organize your presentation files To keep your desktop organized and clutter-free, it is a good idea to create a folder specifically for your PowerPoint presentations. You can do this by right-clicking on your desktop and selecting “New” from the drop-down menu, then choosing “Folder.” Give the folder a name that is relevant to your PowerPoint presentations, such as “Presentations” or “Slideshows.”
Step 7: Move your presentation into the folder Once you have created a folder for your PowerPoint presentations, you can move your saved presentation into the folder to keep it organized. Simply click on your presentation file on the desktop, drag it into the folder you created, and release the mouse button. Your presentation will now be stored in the folder, and you can easily access it whenever you need to.
Step 8: Backup your presentation To prevent any loss of data, it is a good idea to create a backup copy of your PowerPoint presentation. You can do this by right-clicking on your presentation file in the folder and selecting “Copy” from the drop-down menu. Then, right-click in the same folder and select “Paste” to create a duplicate copy of your presentation. This way, you will have a backup copy of your presentation in case the original file gets deleted or corrupted.
Step 9: Share your presentation Now that you have saved your PowerPoint presentation onto your desktop and created a backup copy, you can easily share your presentation with others. You can do this by attaching the presentation file to an email, uploading it to a cloud storage service, or transferring it to a USB drive. Sharing your presentation allows you to showcase your work and collaborate with others more effectively.
In conclusion, saving a PowerPoint presentation onto your desktop is a simple process that can be done in just a few steps. By following this tutorial, you can create, save, and organize your presentations with ease. Whether you are a student, professional, or someone creating a slideshow for personal use, knowing how to save your PowerPoint presentation onto your desktop is an essential skill that will help you create and share engaging presentations.
Leave a Comment Cancel reply
Save my name, email, and website in this browser for the next time I comment.
5 Ways to Save a PowerPoint Presentation

PowerPoint presentations are an integral part of business communications and meetings. Creating an effective presentation takes time and effort, so it’s important to save your work along the way. Saving frequently prevents losing progress if your computer crashes or the power goes out.
Additionally, saving a PowerPoint file allows you to access, edit, and present your slides at a later date from any device. Whether you need to tweak the content or design, add new information, convert to another format, or present remotely, saving your presentation makes this possible.
This article outlines five key ways to save a PowerPoint presentation for productivity and accessibility.
1. Save to Your Computer
The most basic way to save your presentation is directly to your computer’s hard drive.
Follow these steps:
- Click the File tab
- Select Save As
- Choose a save location like Documents or Desktop
- Give your file a descriptive name
Saving to your computer allows you to easily find and open the file again later. Be sure to use organized save locations and clear naming conventions.
2. Save to the Cloud
Cloud-based services like OneDrive offer secure online storage and the ability to access your files anywhere.
Saving presentations to the cloud allows you to:
- Access them from any device
- Present using an internet connection
- Share them with others
To save to OneDrive:
- Click File > Save As
- Select Browse
- Choose OneDrive
- Pick a folder to save into
- Give your file a name
3. Export as a PDF
Converting your PowerPoint to a PDF makes it:
- Easy to share
- Viewable on any device
- Less editable
To export as a PDF:
- Select the File tab
- Click Export
- Choose Create PDF/XPS Document
- Select file save location
- Name your exported PDF
- Click Publish
4. Save as a PowerPoint Show (.ppsx)
Saving your file as a .ppsx PowerPoint Show automatically opens it in presentation mode. This format runs your slideshow without showing editing tools or the sidebar.
To save as a .ppsx:
- Go to File > Save As
- Choose PowerPoint Show from the save as type dropdown
- Select a save location
- Name your file
When you next open this version, your slides will automatically play in presentation view.
5. Save as an Earlier Version
If you need to collaborate with people using older versions of PowerPoint that don’t support the .pptx format, you can save your presentation in an earlier file format.
To save as PowerPoint 97-2003:
- Click Save As
- Choose PowerPoint 97-2003 Presentation from the save as type dropdown
- Pick a save location
This allows anyone with PowerPoint 97 through 2003 to open your slides.
Knowing how to properly save your PowerPoint presentation helps keep your work protected and accessible. Save frequently as you build your slides to avoid losing progress.
Save the final version to your computer, a cloud drive, as a PowerPoint show, and in earlier formats as needed. This allows you to access, edit, convert, and present your slides anytime, anywhere!
About The Author
Vegaslide staff, related posts.

How to Layer Objects in a PowerPoint Presentation

Your Guide to Sharing Documents in Word, Excel, and PowerPoint

How to Copy PowerPoint Slides to Another Presentation

How to Align Text Boxes in PowerPoint

- Get started with computers
- Learn Microsoft Office
- Apply for a job
- Improve my work skills
- Design nice-looking docs
- Getting Started
- Smartphones & Tablets
- Typing Tutorial
- Online Learning
- Basic Internet Skills
- Online Safety
- Social Media
- Zoom Basics
- Google Docs
- Google Sheets
- Career Planning
- Resume Writing
- Cover Letters
- Job Search and Networking
- Business Communication
- Entrepreneurship 101
- Careers without College
- Job Hunt for Today
- 3D Printing
- Freelancing 101
- Personal Finance
- Sharing Economy
- Decision-Making
- Graphic Design
- Photography
- Image Editing
- Learning WordPress
- Language Learning
- Critical Thinking
- For Educators
- Translations
- Staff Picks
- English expand_more expand_less
PowerPoint - Saving Presentations
Powerpoint -, saving presentations, powerpoint saving presentations.

PowerPoint: Saving Presentations
Lesson 4: saving presentations.
/en/powerpoint/creating-and-opening-presentations/content/
Introduction
Whenever you create a new presentation in PowerPoint, you'll need to know how to save in order to access and edit it later. As with previous versions of PowerPoint, you can save files to your computer . If you prefer, you can also save files to the cloud using OneDrive . You can even export and share presentations directly from PowerPoint.
Watch the video below to learn more about saving and sharing PowerPoint presentations.
Save and Save As
PowerPoint offers two ways to save a file: Save and Save As . These options work in similar ways, with a few important differences.
- Save : When you create or edit a presentation, you'll use the Save command to save your changes. You'll use this command most of the time. When you save a file, you'll only need to choose a file name and location the first time. After that, you can just click the Save command to save it with the same name and location.
- Save As : You'll use this command to create a copy of a presentation while keeping the original. When you use Save As, you'll need to choose a different name and/or location for the copied version.
About OneDrive
Most features in Microsoft Office, including PowerPoint, are geared toward saving and sharing documents online . This is done with OneDrive , which is an online storage space for your documents and files. If you want to use OneDrive, make sure you’re signed in to PowerPoint with your Microsoft account. Review our lesson on Understanding OneDrive to learn more.
To save a presentation:
It's important to save your presentation whenever you start a new project or make changes to an existing one. Saving early and often can prevent your work from being lost. You'll also need to pay close attention to where you save the presentation so it will be easy to find later.
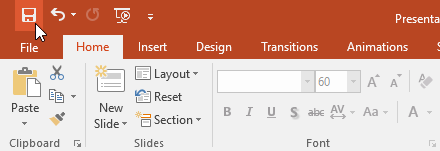
- If you're saving the file for the first time, the Save As pane will appear in Backstage view .
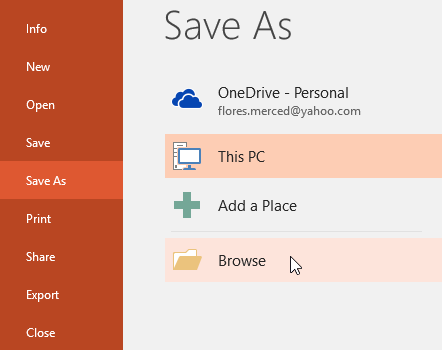
- The Save As dialog box will appear. Select the location where you want to save the presentation.
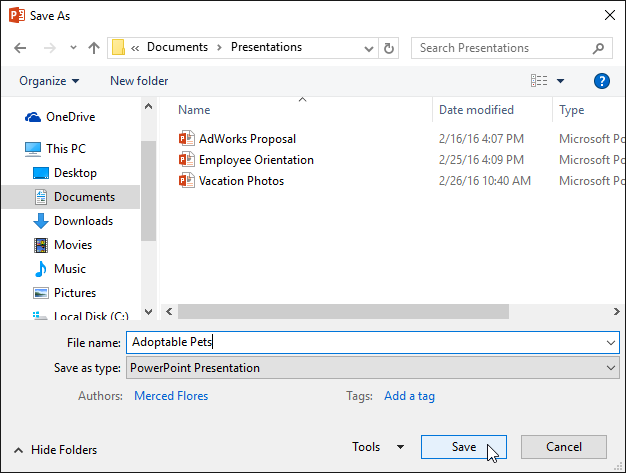
- The presentation will be saved . You can click the Save command again to save your changes as you modify the presentation.
You can also access the Save command by pressing Ctrl+S on your keyboard.
Using Save As to make a copy
If you want to save a different version of a presentation while keeping the original, you can create a copy . For example, if you have a file named Client Presentation you could save it as Client Presentation 2 so you'll be able to edit the new file and still refer back to the original version.
To do this, you'll click the Save As command in Backstage view. Just like when saving a file for the first time, you'll need to choose where to save the file and give it a new file name .
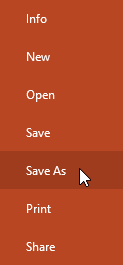
To change the default save location:
If you don't want to use OneDrive , you may be frustrated that OneDrive is selected as the default location when saving. If you find this inconvenient, you can change the default save location so This PC is selected by default.
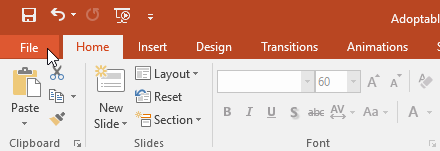
Using AutoRecover
PowerPoint automatically saves your presentations to a temporary folder while you are working on them. If you forget to save your changes or if PowerPoint crashes, you can restore the file using AutoRecover .
To use AutoRecover:
- Open PowerPoint. If autosaved versions of a file are found, the Document Recovery pane will appear.
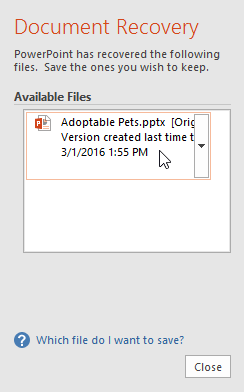
By default, PowerPoint autosaves every 10 minutes. If you are editing a presentation for less than 10 minutes, PowerPoint may not create an autosaved version.
If you don't see the file you need, you can browse all autosaved files from Backstage view . Just select the File tab, click Manage Presentation , then choose Recover Unsaved Presentations .
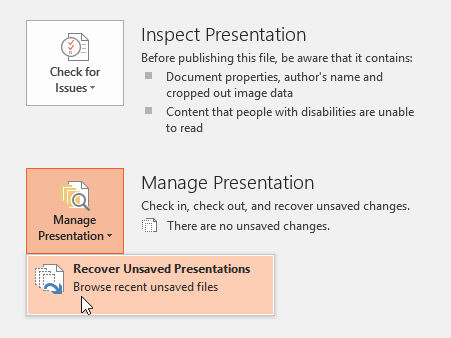
Exporting presentations
By default, PowerPoint presentations are saved in the .pptx file type. However, there may be times when you need to use another file type , such as a PDF or PowerPoint 97-2003 presentation . It's easy to export your presentation from PowerPoint to a variety of file types.
- PDF : This saves the presentation as a PDF document instead of a PowerPoint file.
- Video : This saves the presentation as a video.
- Package for CD : This saves the presentation in a folder along with the Microsoft PowerPoint Viewer, a special slide show player anyone can download.
- Handouts : This prints a handout version of your slides.
- Other file type : This saves in other file types, including PNG and PowerPoint 97-2003 .
To export a presentation:
In our example, we'll save the presentation as a PowerPoint 97-2003 file.
- Click the File tab to access Backstage view .
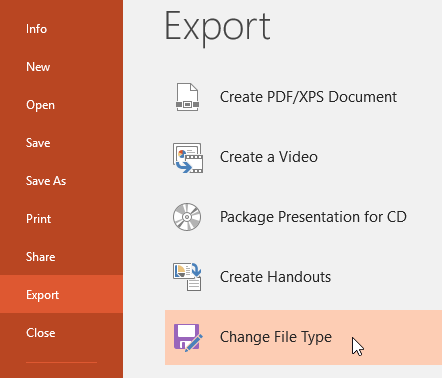
You can also use the Save as type drop-down menu in the Save As dialog box to save presentations in a variety of file types. Be careful to choose a file type others will be able to open.
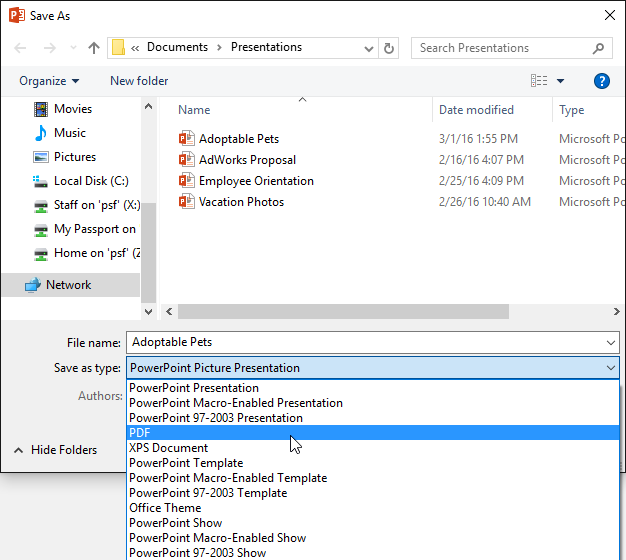
Sharing presentations
PowerPoint makes it easy to share and collaborate on presentations using OneDrive . In the past, if you wanted to share a file with someone you could send it as an email attachment. While convenient, this system also creates multiple versions of the same file, which can be difficult to organize.
When you share a presentation from PowerPoint, you're actually giving others access to the exact same file . This lets you and the people you share with edit the same presentation without having to keep track of multiple versions.
In order to share a presentation, it must first be saved to your OneDrive .
To share a presentation:
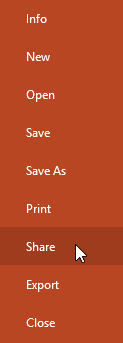
- Open our practice presentation .
- Use Save As to create a copy of the presentation. Name the new copy Saving Challenge Practice . You can save it to a folder on your computer or to your OneDrive .
- Export the presentation as a PDF file.
/en/powerpoint/slide-basics/content/

IMAGES
COMMENTS
As with any software program, it is a good idea to name and save your presentation immediately, and save your changes frequently while you work. In PowerPoint, you can save your desktop presentation to your local drive (such as your laptop), a network location, a CD, a DVD, or a flash drive. You can also save it as a different file format.
May 26, 2022 · Click Save to save to the current file, or Save as to create a new file. If you've already saved the file at some point, you'll have the option to click Save , which simply saves your changes to that file.
The default "save" location is the current folder where the original presentation is stored. If you accept that location, you must change the name specified in the Name box. If you want to store the file in a different location, a name change isn't necessary. Select Save to another folder to change the folder where the file will be stored.
Feb 24, 2023 · To save a PowerPoint presentation, click on the “File” tab. Then, from the backstage view, click on the “Save” option from the left panel. Choose the location or the folder where you want to save the presentation on your computer, and click on “Save”.
Learn how to save PowerPoint presentation on your laptop or PC.The best way of saving your PowerPoint presentation on laptop or PC is discussed in the video ...
This video demonstrates how to save a PowerPoint file to your PC, it shows you how to switch the autosave from a OneDrive or online account to the PC. It is ...
Oct 30, 2024 · Step 3: Save your PowerPoint presentation Once you have finished creating your PowerPoint presentation, it is important to save your work to ensure that you do not lose any of your progress. To save your presentation, click on the “File” tab at the top of the screen and then select “Save As” from the drop-down menu.
Jan 5, 2024 · PowerPoint presentations are an integral part of business communications and meetings. Creating an effective presentation takes time and effort, so it’s important to save your work along the way. Saving frequently prevents losing progress if your computer crashes or the power goes out.
Dec 29, 2022 · How to Save a PowerPoint Presentation Onto Your Desktop [Tutorial]You can usually run PowerPoint presentations on computers that have PowerPoint installed. H...
Whenever you create a new presentation in PowerPoint, you'll need to know how to save in order to access and edit it later. As with previous versions of PowerPoint, you can save files to your computer. If you prefer, you can also save files to the cloud using OneDrive. You can even export and share presentations directly from PowerPoint.