List of the best keyboard shortcuts for Keynote on Mac
If there’s an app that you’ll want keyboard shortcuts for on Mac, it’s Keynote . You can navigate your presentation and any videos in it, move around views as you’re creating a slideshow, or simply control the Keynote window.
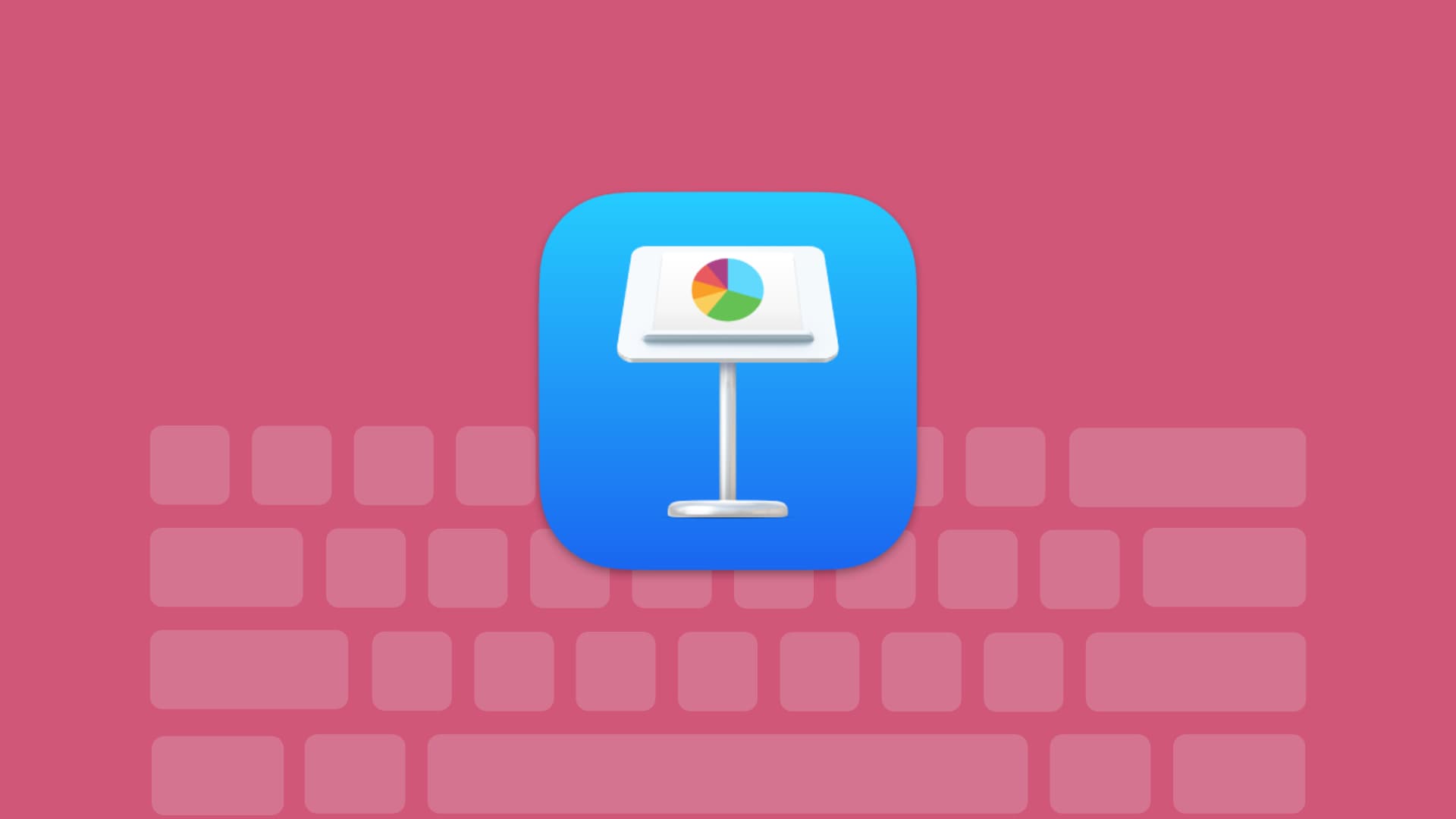

The Keynote window
Control the Keynote window by minimizing, hiding, or closing it using these handy keyboard shortcuts:
- Minimize the window: Command + M
- Minimize all windows: Option + Command + M
- Hide Keynote: Command + H
- Hide all other app windows: Option + Command + H
- Enter full-screen mode: Control + Command + F
- Zoom in: Command + > (right angle bracket)
- Zoom out: Command + < (left angle bracket)
- Zoom to selection: Shift + Command + 0 (zero)
- Zoom to fit: Option + Shift + Command + 0 (zero)
- Return to normal size: Command + 0 (zero)
- Open Keynote preferences: Command + , (comma)
- Open the Pages User Guide: Shift + Command + ? (question mark)
- Close the window: Command + W
- Close all windows: Option + Command + W
- Quit Keynote: Command + Q
- Quit Keynote with windows open: Option + Command + Q
Keyboard shortcuts for playing a presentation using presenter mode
When you’re ready to play your presentation using presenter mode, have this list of keyboard shortcuts nearby to move smoothly through the slideshow:
- Play your presentation: Option + Command + P
- Play your presentation from the first slide: Option + Click the Play button in the toolbar
- Pause your presentation: F
- Pause your presentation with a black screen: B
- Pause your presentation with a white screen: W
- Go to the first slide: Home or Fn + Up arrow
- Go to the last slide: End or Fn + Down arrow
- Go to the next slide: Right arrow or Down arrow
- Go to the next slide without animation: Shift + Right arrow
- Go to the previous slide: Left arrow or Up arrow
- Go through previously viewed slides: Z
- Show the slide number: S
- Show or hide the pointer: C
- Show or hide the Presenter Notes: Shift + Command + P
- Scroll up the Presenter Notes: U
- Scroll down the Presenter Notes: D
- Increase Presenter Notes font size: Command + Plus sign (+)
- Increase Presenter Notes font size: Command + Hyphen (-)
- Switch the primary and presenter displays: X
- Reset the timer: R
- Hide the presentation and move to the last app used: H
- Quit presentation mode: Escape or Q
- Show or hide keyboard shortcuts: ? (question mark) or / (forward slash)
Keyboard shortcuts for controlling a video in your presentation
If you have a video embedded in your presentation, you can control it with keyboard shortcuts too:
- Play your video: Space bar
- Pause or resume playing the video: K
- Rewind the video by frame when paused: J
- Fast forward the video by frame when paused: L
- Move to the beginning of the video: I (capital letter “i”)
- Move to the end of the video: O (capital letter “o”)
Keyboard shortcuts when using Navigator view
For moving through your presentation as you’re creating it, use these shortcuts in Navigator view:
- Select multiple slides: Shift + Drag through the slides
- Expand or decrease the slide selection: Shift + Click
- Indent selected slides right: Tab
- Move indented slides left: Shift + Tab
- Add a new slide at the same level as the selected slide: Return or Shift + Command + N
- Duplicate a selected slide: Command + D
- Delete a selected slide: Delete
- Go to the next slide: Down arrow
- Go to the previous slide: Up arrow
- Skip a slide in your presentation or show a slide you’re skipping: Shift + Command + H
- Expand a group of slides: Right arrow
- Collapse a group of slides: Left arrow
Keyboard shortcuts when using Light Table view
For moving through your presentation as you’re creating it, use these shortcuts in Light Table view:
- Select the first slide: Command + Up arrow
- Select the last slide: Command + Down arrow
- Expand your selection to the next slide: Shift + Right arrow
- Expand your selection to the previous slide: Shift + Left arrow
- Expand your selection to the first slide: Shift + Command + Up arrow
- Expand your selection to the last slide: Shift + Command + Down arrow
- Go to the next slide: Right arrow
- Go to the previous slide: Left arrow
Using keyboard shortcuts for Keynote on Mac can help you not only create your slideshow faster but navigate while you play it easier.
For more, browse through our Keyboard Shortcuts section for controlling other Mac apps.
Check out next:
- Keyboard shortcuts for Microsoft PowerPoint on Mac
- 40+ best keyboard shortcuts for Microsoft Word on Mac
- The ultimate list of Mac keyboard shortcuts

Keynote User Guide for Mac
- Get started with Keynote
- Intro to images, charts, and other objects
- Create a presentation
- Choose how to navigate your presentation
- Open or close a presentation
- Save and name a presentation
- Find a presentation
- Print a presentation
- Undo or redo changes
- Show or hide sidebars
- Quick navigation
- Change the working view
- Expand and zoom your workspace
- Customize the Keynote toolbar
- Change Keynote settings on Mac
- Touch Bar for Keynote
- Create a presentation using VoiceOver
- Add or delete slides
- Add and view presenter notes
- Reorder slides
- Group or ungroup slides
- Skip or unskip a slide
- Change the slide size
- Change a slide background
- Add a border around a slide
- Show or hide text placeholders
- Show or hide slide numbers
- Apply a slide layout
- Add and edit slide layouts
- Change a theme
- Add an image
- Add an image gallery
- Edit an image
- Add and edit a shape
- Combine or break apart shapes
- Draw a shape
- Save a shape to the shapes library
- Add and align text inside a shape
- Add 3D objects
- Add lines and arrows
- Animate, share, or save drawings
- Add video and audio
- Record audio
- Edit video and audio
- Add live video
- Set movie and image formats
- Position and align objects
- Use alignment guides
- Place objects inside a text box or shape
- Layer, group, and lock objects
- Change object transparency
- Fill shapes and text boxes with color or an image
- Add a border to an object
- Add a caption or title
- Add a reflection or shadow
- Use object styles
- Resize, rotate, and flip objects
- Move and edit objects using the object list
- Add linked objects to make your presentation interactive
Select text
- Copy and paste text
- Use dictation to enter text
- Use accents and special characters
- Format a presentation for another language
- Use phonetic guides
- Use bidirectional text
- Use vertical text
- Change the font or font size
- Add bold, italic, underline, or strikethrough to text
- Change the color of text
- Change text capitalization
- Add a shadow or outline to text
- Intro to paragraph styles
- Apply a paragraph style
- Create, rename, or delete paragraph styles
- Update or revert a paragraph style
- Use a keyboard shortcut to apply a style
- Adjust character spacing
- Add drop caps
- Raise and lower characters and text
- Format fractions automatically
- Create and use character styles
- Format dashes and quotation marks
- Format Chinese, Japanese, or Korean text
- Set tab stops
- Format text into columns
- Adjust line spacing
- Format lists
- Add a highlight effect to text
- Add mathematical equations
- Add borders and rules (lines) to separate text
- Add or delete a table
- Select tables, cells, rows, and columns
- Add or remove rows and columns
- Move rows and columns
- Resize rows and columns
- Merge or unmerge cells
- Change the look of table text
- Show, hide, or edit a table title
- Change table gridlines and colors
- Use table styles
- Resize, move, or lock a table
- Add and edit cell content
- Format dates, currency, and more
- Create a custom cell format
- Highlight cells conditionally
- Format tables for bidirectional text
- Alphabetize or sort table data
- Calculate values using data in table cells
- Use the Formulas and Functions Help
- Add or delete a chart
- Change a chart from one type to another
- Modify chart data
- Move, resize, and rotate a chart
- Change the look of data series
- Add a legend, gridlines, and other markings
- Change the look of chart text and labels
- Add a chart border and background
- Use chart styles
- Animate objects onto and off a slide
- Animate objects on a slide
- Change build order and timing
- Add transitions
- Present on your Mac
- Present on a separate display
- Present during a FaceTime call
- Use a remote
- Make a presentation advance automatically
- Require a password to exit a presentation
- Play a slideshow with multiple presenters
- Rehearse on your Mac
- Record presentations
- Check spelling
- Look up words
- Find and replace text
- Replace text automatically
- Set author name and comment color
- Highlight text
- Add and print comments
- Send a presentation
- Intro to collaboration
- Invite others to collaborate
- Collaborate on a shared presentation
- See the latest activity in a shared presentation
- Change a shared presentation’s settings
- Stop sharing a presentation
- Shared folders and collaboration
- Use Box to collaborate
- Create an animated GIF
- Post your presentation in a blog
- Use iCloud Drive with Keynote
- Export to PowerPoint or another file format
- Reduce the presentation file size
- Save a large presentation as a package file
- Restore an earlier version of a presentation
- Move a presentation
- Delete a presentation
- Password-protect a presentation
- Lock a presentation
- Create and manage custom themes
- Transfer files with AirDrop
- Transfer presentations with Handoff
- Transfer presentations with the Finder
- Keyboard shortcuts
- Keyboard shortcut symbols
Keyboard shortcuts for Keynote on Mac
You can use keyboard shortcuts to quickly accomplish many tasks in Keynote. To use a keyboard shortcut, press all the keys in the shortcut at the same time.
Note: Some keyboard shortcuts can be changed in System Settings and may not match what is listed here.
Move around within a presentation
Format text, find and delete text, use comments, and check spelling, move, group, layer, and resize objects, modify editable shapes, work with tables, edit chart data, create cell references in formulas, use navigator view, use light table view, play a presentation and use the presenter mode, control a video during a presentation.
Apple Intelligence now features Image Playground, Genmoji, Writing Tools enhancements, seamless support for ChatGPT, and visual intelligence.
Apple Intelligence has also begun language expansion with localized English support for Australia, Canada, Ireland, New Zealand, South Africa, and the U.K. Learn more >
You can make a difference in the Apple Support Community!
When you sign up with your Apple Account , you can provide valuable feedback to other community members by upvoting helpful replies and User Tips .
Looks like no one’s replied in a while. To start the conversation again, simply ask a new question.
Keynote presentation
I am using my ipad for a presentation at church and would like to pause a video and restart without moving to next slide. Is it possible?
iPad Pro, iPadOS 16
Posted on Feb 4, 2023 3:14 AM
Posted on Feb 4, 2023 5:09 AM
The only way to pause and play video on Keynote for iPad is to use a Bluetooth keyboard, there are no inbuilt controls in Keynote to do this.
Use the following keys on the keyboard:
- K to pause video
- K again to play video
- J to rewind
- L to fast forward
- N to go to next slide
- P go to previous slide
You can use an Apple Magic Keyboard from an iMac or any make of Bluetooth keyboard. We buy very cheap reliable keyboards in our local supermarket for £12 upwards.
Similar questions
- iPadOS Keynote video playback I have no controls for my embedded videos on keynote slides on my iPad Pro. The videos start, and when I stop them the presentation automatically goes to the next slide. I am unable to pause on a particular scene or use a playbar to scan to a scene/rewatch. This is either a giant oversight, or a setting that I’m missing somewhere. There must be some way of showing the play bar on iOS. Can someone help? 815 4
- Keynote, Difficulty with staying on the presentation with embedded videos After coping, pasting and eventually showing a Keynote presentation I find when a slide's video is finished I have to get out of Keynote to stop the video moving on to something else. On a previous version of Keynote I remember having the option of stopping the already downloaded and played video and seamlessly moving to the next slide. 454 3
- how do you insert a video...same as the slide button? how do you insert a video into keynote? 532 1
Loading page content
Page content loaded
Feb 4, 2023 5:09 AM in response to PeterBlack21
Feb 4, 2023 12:48 PM in response to Gary Scotland
Thanks so much. It works fine.

IMAGES
COMMENTS
Oct 28, 2018 · Keynote, Difficulty with staying on the presentation with embedded videos After coping, pasting and eventually showing a Keynote presentation I find when a slide's video is finished I have to get out of Keynote to stop the video moving on to something else. On a previous version of Keynote I remember having the option of stopping the already ...
Feb 14, 2017 · I use it for workshops and presentations. Now I came to the point, where I've added a Video to my slide. I haven't found a way to control this Video in the KeyNote Presentation so far though. When ever I press the slide to 'stop' the Video, it jumps to the next slide. Of course I can jump back but there I only can restart the Video from the ...
Aug 18, 2014 · I am using the Satechi remote with a Retina Display laptop and Keynote V 6.2. I need to pause a video at some point in my presentation and then play it again, without the slideshow moving forward, I know that the letter "K" on my keyboard will do this, but I'd like to be moving around the room as I do this, since the remote is bluetooth.
Aug 31, 2020 · Keyboard shortcuts for controlling a video in your presentation. If you have a video embedded in your presentation, you can control it with keyboard shortcuts too: Play your video: Space bar; Pause or resume playing the video: K; Rewind the video by frame when paused: J; Fast forward the video by frame when paused: L; Move to the beginning of ...
You can choose the frame that’s displayed on a slide to represent the video. Go to the Keynote app on your Mac. Open a presentation with video, then click the video to select it. In the Format sidebar, click the Movie tab. Click the disclosure arrow next to Edit Movie, then drag the Poster Frame slider.
Go to the Keynote app on your iPad. Open a presentation with video or audio, then tap the video or audio on the slide to select it. Tap , then tap Movie or Audio. To set when the video or audio starts playing on the slide, choose one of the following: When you tap the slide: Turn on Start on Tap.
Pause the presentation. F. Pause the presentation and show a black screen. B. Pause the presentation and show a white screen. W. Show or hide the pointer. C. Display the slide number. S. Open the slide switcher. Press a slide number. Go to the next slide in the slide switcher. Plus Sign (+) Go to the previous slide in the slide switcher. Minus ...
Jun 1, 2020 · After it is exported open the video file in Quicktime and make the video full screen, I start the video by pressing the spacebar and then after it ends when I want to start the loop again I simply tap the space bar restart the video. Export Keynote Presentation as Movie File; Open Movie File in Quicktime; Make Video Window Full Screen
Jun 5, 2023 · Here’s how you can pause or play live video: When the slideshow is not playing: ... Incorporating live video into your Apple Keynote presentations might seem complex at first glance, but with ...
Feb 4, 2023 · The only way to pause and play video on Keynote for iPad is to use a Bluetooth keyboard, there are no inbuilt controls in Keynote to do this. Use the following keys on the keyboard: K to pause video; K again to play video; J to rewind; L to fast forward; N to go to next slide ; P go to previous slide